
The keyboard on Windows Phone works really well. We can type really fast on it, but maybe it’s because we’ve been using Windows Phone devices for a while now. Whether you’re already a pro at typing away several emails or just getting familiar with a new Windows Phone device, there are definitely some tips and tricks that will make you type faster. We’ve gathered 7 keyboard tips that will help new users or those who may have not had the time to experiment.
1. Tap space bar twice for period
This could be the oldest trick in the book and many of you may already know it. Just tap the spacebar twice to type a period. This helps end those sentences quickly.
2. Swipe to numbers or symbols
Need to type a number or symbol quickly? It might be faster for you to swipe from the symbol button &123 to the number or symbol. Press and hold the &123 button and then drag it to what you want to type. If you plan to type a lot of numbers consecutively, then it will probably be faster to tap &123 and then the number or symbol.

3. Swipe to common punctuations
Need a quick way to end a sentence with an exclamation point or question mark? Press and hold the period button, then drag your finger to any of the common punctuations.
4. Swipe to .org, .edu, or .net
When you’re typing a URL in Internet Explorer, a dedicated .com button shows up in the keyboard. What if you want .org, .edu, or .net? Just press and hold the .com button and then swipe to the extension you want.
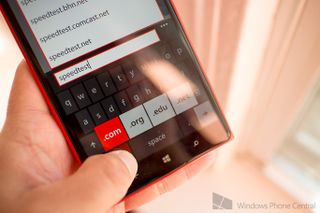
5. Press and hold for CAPS LOCK
You probably already know that you need to tap the shift button first to type a capital letter. If you want to type everything in CAPS, you have two options: double tap the shift button, or press and hold it. That activates CAPS lock.
6. Fast emoticons
Do you use the emoticon button on the keyboard for smiley faces and hundreds of other pictures? There’s a setting you should know that will help you type faster. Go to settings > keyboard > advanced, and click the box that says “switch back to letters after I type an emoticon.” Leave this unchecked if you send many emoticons consecutively in one message.
Get the Windows Central Newsletter
All the latest news, reviews, and guides for Windows and Xbox diehards.

7. Add words to Word Flow
The Windows Phone keyboard features Word Flow, which means you get text suggestions as you type. Sometimes, the phone even corrects your typing for you. If there’s a word that you use a lot that the phone doesn’t know, it will learn it automatically. You can add new words manually by typing it first, then click to select it. Tap the plus sign to add it to the suggestion list.
You can reset the suggestions list by going to settings > keyboard > advanced, and clicking the ‘reset suggestions’ button.

So, those are 7 tips that will make you type faster on Windows Phone. Do you already follow these tips? Did we miss anything? Let us know in the comments!

