
Good question. When you first get started with Word 2016, or if you never took the time to customize your Office apps, the program uses a boring set of font defaults. Thankfully, it's easy to modify and adjust them to find your ideal Word font settings and then save those settings as document defaults.
Here's how to change the default font, font style and font size in Word 2016 for Windows.
How to change your Word 2016 default font
- Open Word.
- Open any document or create a new document. It doesn't matter which, but a document needs to be open to access the required menus.
- Click the Home tab in the top left corner.
- Under the Fonts block, click the expand button. It's a small arrow icon in the bottom right corner. This will open the Font settings window.
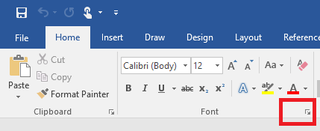
- Select your desired Font.
- Click Set as Default in the bottom left corner.
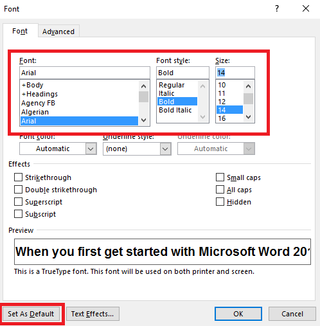
- Check All documents based on the Normal template.
- Click OK to confirm your changes.
All new Word documents will now use your font of choice by default.
How to change your Word 2016 default font style
- Open Word.
- Open any document or create a new document. It doesn't matter which, but a document needs to be open to access the required menus.
- Click the Home tab in the top left corner.
- Under the Fonts block, click the expand button. It's a small arrow icon in the bottom right corner. This will open the Font settings window.
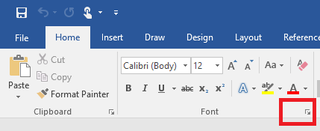
- Select your desired Font style. Your choices are regular, italic, bold, or bold italic.
- Click Set as Default in the bottom left corner.
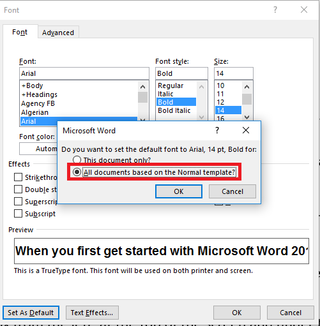
- Check All documents based on the Normal template.
- Click OK to confirm your changes.
All new Word documents will now use that new font style by default.
How to change your Word 2016 default font size
- Open Word.
- Open any document or create a new document. It doesn't matter which, but a document needs to be open to access the required menus.
- Click the Home tab in the top left corner.
- Select your desired Font Size.
- Click Set as Default in the bottom left corner.
- Check All documents based on the Normal template.
- Click OK to confirm your changes.
All new Word documents will now use that font size by default.
If you want to modify any of your font-default changes, just repeat the appropriate process listed above.
And for more related resources, check out:
Get the Windows Central Newsletter
All the latest news, reviews, and guides for Windows and Xbox diehards.
Al Sacco is content director of Future PLC's Mobile Technology Vertical, which includes AndroidCentral.com, iMore.com and WindowsCentral.com. He is a veteran reporter, writer, reviewer and editor who has professionally covered and evaluated IT and mobile technology, and countless associated gadgets and accessories, for more than a decade. You can keep up with Al on Twitter and Instagram.

