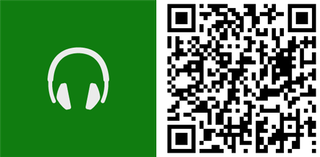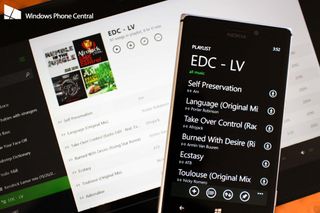
The Windows Phone Store has nearly every major music platform available, with the obvious exception of official iTunes or Google Play apps. You’ll find Xbox Music, Beats Music, Songza, Spotify, and more available to you as a Windows Phone (and probable Windows 8) user.
However odds are a lot of you are rocking out to Xbox Music on Windows Phone. It is of course the native music application available and built-in to Windows Phone 8. If you’re a power user you probably know the ins and outs of how Xbox Music works on both Windows Phone and Windows 8. If you’re not a power user, then this article is for you. Here’s how to create and manage playlists with Xbox Music on Windows Phone 8 and Windows 8.
Why use playlists?
Playlists are an important part of any music listening experience. That statement holds true with Xbox Music. With Xbox Music you can create, edit and save playlists for quick and easy access to your favorite songs. Rocking an Xbox Music Pass? Those playlists will follow you in Xbox Music from device to device and sync.
From a listening point of view they’re extremely helpful too. Planning on a long cardio workout session? Pick a bunch of songs that can help keep you motivated while you run your quarter marathon. Lifting heavy in the gym? Throw together the songs that help you get your Bruce Wayne on.
Whether it’s a long summer road trip or a night at home reading your favorite book, playlists can be curated to elevate the experience.
Playlists with Xbox Music on Windows 8

We’ll say this up front. Creating Xbox Music playlists is probably easier on your tablet, ultrabook or desktop in Windows 8. The device you have with Windows 8 probably has a larger display compared to the Windows Phone in your life. This makes for a generally more pleasant experience when first creating and curating a large playlist.
Here’s how you’ll make playlists for Xbox Music with the Windows 8 app.
Get the Windows Central Newsletter
All the latest news, reviews, and guides for Windows and Xbox diehards.
- Tap (or click) new playlist on the left menu
- Name the playlist you’re creating

Now you’re going to need to add songs to the playlist. There are a handful of ways to do this. You can add individual songs or entire albums to a given playlist. Songs or albums can come from either your music collection or the Xbox Music store/catalog.
Adding an individual song from either your collection or the Xbox Music song isn’t hard at all.
- Select the song or album (touch - tap or swipe left, mouse - click)
- Click ‘Add to’ (+ sign) and select the playlist you want the song to go

Congratulations. You’ve made a playlist. It might only have one song at the moment, but you’ll keep adding more and more until you’ve got a collection of the smoothest jams to entertain your guests or lady friend.
Of course your taste change and you might want to modify a playlist over time, which is completely normal. Modifying and adjusting your playlist is how you take it from a decent to exceptional. When changing your playlist you can do things like delete songs, rearrange the order of songs and of course add more.
Deleting a song is easy. Just select it by either tapping/clicking it or swiping/right-clicking. If you just tap/click the song, you’ll see a negative sign (−) pop up next to the song name. Hitting that will remove the song from that playlist. Selecting the song by swiping to the left or right-clicking will bring up a menu bar on the bottom where you can delete the song, but do a lot more too.
In playlists if you select a song by swiping to the left or right-clicking you’ll see a plethora of options to manage that song in the playlist. Select a song that way and you can:
- Play selected
- Add to (collection or another playlist)
- Remove from playlist
- Move up
- Move down
- Move to top
- Move to bottom
- Start radio (will start playing a collection of songs similar to the selected one)
- Explore artist (head into the Xbox Music store to find more albums and songs from the artist)
- Download (if you don’t already have that particular song downloaded)
- Pin to Start
- Properties (view things like song length, year released, etc.)
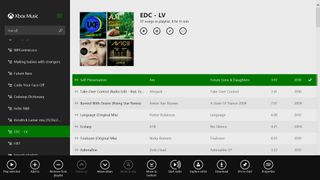
You’re now a pro and creating and managing playlists in Xbox Music on Windows 8. If you have any questions don’t hesitate to ask below in the comments. Now we’re going to check out how playlists for Xbox Music work on Windows Phone.
Playlists with Xbox Music on Windows Phone 8

On Windows Phone 8 you have two applications for interacting with Xbox Music. There’s the native, built-in Music+Videos hub that integrates Xbox Music. That’s the default application you get with Windows Phone 8 for managing and playing music from Xbox Music. The other, more recent, application is the standalone Xbox Music app that was released a few months ago.
If you’re wanting to create and manage playlists, the newer standalone Xbox Music app is the way to go on Windows Phone. The integrated Xbox Music experience in the Music+Videos hub is fine, but it’s lacking in flexibility and options that you’d get in the app.
We’d recommend just creating/managing playlists on either your PC with Xbox Music for Windows 8 or the standalone Xbox Music app on Windows Phone. The native playlist support in Windows Phone is fine for listening to those playlists you created, but it’s not useful as creating or managing.
Don’t have the newer Xbox Music app on Windows Phone 8? The download is at the end of the post. In the meantime, here’s how you can creating and manage Xbox Music playlists on Windows Phone.
Head into the playlist section inside the app
- Tap the add (+) button in the app bar on the bottom
- Name the playlist
- Select whether or not you want songs added to that playlist to automatically download
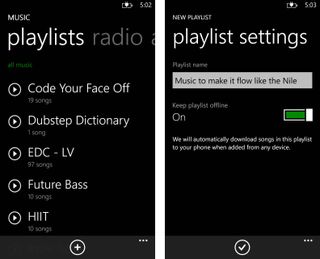
After doing that you’ll be dropped into a view where you see all songs in your Xbox Music collection. This can be a ridiculously long list if you have a huge collection. You can hit the back button on your Windows Phone to exit this view if you have some other songs in mind that you want to add.
Like the Xbox Music app on Windows 8, you can add any song to a playlist from most anywhere in the app. Head into your collection of the Xbox Music store to get going. Though you’ll be using a lot of long presses to get the options you want.
Adding songs to a playlist is easy on Windows Phone.
- Long press a song to select it and see a menu option
- Click ‘add to’
- Select the playlist you want the song to go
Don’t forget you can also select bring up the app menu (bottom bar) and select 'add to' for adding entire albums to a given playlist.
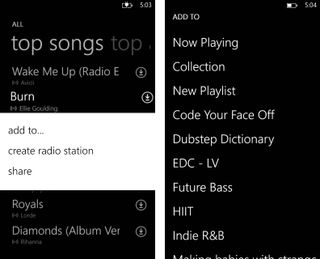
Managing playlists isn’t hard at all either. Just head into a given playlist and you’ll be able to do manage it like the music guru you are. In the app bar you’ll see the ability to
- Add (bring in more songs to the playlist)
- Select (select multiple songs to either download them for offline playback or delete them)
- Reorder (move the order of songs to make everything flow just right)
- Pin to Start
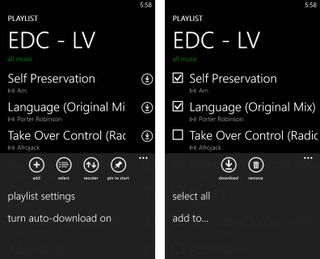
Creating and managing playlists for Xbox Music on Windows Phone and Windows 8 isn’t hard once you know the basics. We prefer creating the initial playlist and adding the bulk of the songs on Windows 8. Since the playlist will sync with Xbox Music on Windows Phone we’ll then listen there and make minor adjustments, nothing major.
Have any other tips, tricks or general observations about playlists for Xbox Music on Windows Phone and Windows 8? Share them below in the comments. Don’t be afraid to ask any questions either. We’ll do our best to answer them. You can also reach me directly on Twitter (@samsabri) and I’ll help out as much as I can.
Be sure to grab Xbox Music in both the Windows Phone Store or Windows Store. For Windows Phone you can also use the QR code below.