How to delay the Windows 10 April 2018 Update while still getting updates
If you're not ready to start using the Windows 10 April 2018 Update, there are a few ways to delay the new version temporarily.

The Windows 10 April 2018 Update (version 1803) is scheduled to arrive on April 30, and during the next several months the Microsoft servers will be busier than usual delivering the new major update to millions of compatible devices.
The update will be slowly rolled out, initially targeting newer devices and then slowly expanding to older and untested Windows computers. This is to ensure a smooth rollout, and to take care of any showstopper bugs before they reach too many PCs. If you're not ready to deal with a major update, or just want to wait for a while, there are a few ways to delay the Windows 10 April 2018 Update while still receiving maintenance updates.
Related: Our in-depth Windows 10 April 2018 Update review
In this Windows 10 guide, we'll walk you through three different methods to delay the April 2018 Update on your device running Windows 10 Pro or Windows 10 Home — all while still being able to receive quality updates to fix bugs and keep your computer and data safe and secure.
- How to delay the Windows 10 April 2018 Update installation
- How to defer the Windows 10 April 2018 Update installation
- How to block the Windows 10 April 2018 Update installation
How to delay the Windows 10 April 2018 Update installation
If you're ready to upgrade to the new version of Windows 10, but you just can't install it the minute is ready, you can postpone the installation to a later time or different day using the Settings app.
Pausing updates
To temporarily stop the April 2018 Update from downloading and installing on your device, do the following:
- Open Settings.
- Click on Update & Security.
- Click on Windows Update.
- Under "Update settings," click the Advanced options link.
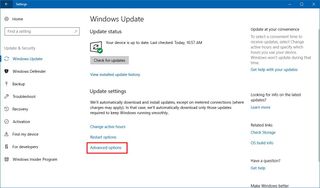
- Turn on the Pause Updates toggle switch.
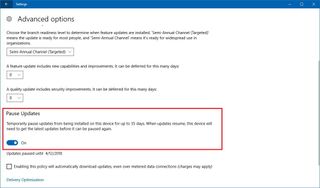
Once you've completed the steps, quality and feature updates will not download on your computer for up to 35 days since you turned on the option.
Get the Windows Central Newsletter
All the latest news, reviews, and guides for Windows and Xbox diehards.
Postponing installation
If the new version has already downloaded, and it's ready to install you can postpone the installation to a later time using these steps:
- Open Settings.
- Click on Update & Security.
- Click on Windows Update.
- Under "Update settings," click the Restart options link.

- Turn on the Schedule a time toggle switch.
- Select the time and date you want the upgrade to occur (up to seven days in the future).
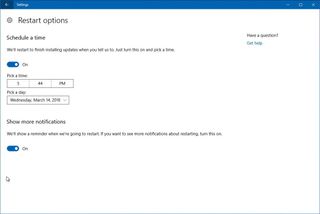
If you're planning to install version 1803 the same day, but on a different time, while in Windows Update, you can click the Change active hours link, and specify a time range that you don't want the installation to happen. After applying the settings, the Windows 10 April 2018 Update will install outside the active hours you've specified.
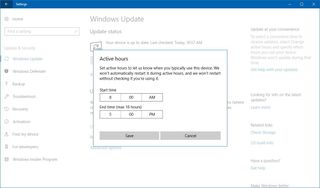
How to defer the Windows 10 April 2018 Update installation
If your device is running the professional or enterprise version of Windows 10, you can use the Settings app to defer the feature update for several months. To skip the upgrade on your device running Windows 10 Pro, do the following:
- Open Settings.
- Click on Update & Security.
- Under "Update settings," click the Advanced options link.
- Under "Choose when updates are installed," select the readiness level that you want to delay the update:
- Semi-Annual Channel (Targeted): Defers feature updates up to 365 days since the original release of version 1803.
- Semi-Annual Channel: Defers feature updates up to 365 days since the update is considered stable for organizations. Usually, this happens four months after a new version becomes available in the Semi-Annual Channel (Targeted) branch.

- Select the number of days using the feature update drop-down menu.
After completing the steps, Windows 10 version 1803 won't install until after the date you specified, or until you change the settings. However, no matter which option you choose, your computer will continue to receive fixes and security updates to patch any vulnerabilities with the release you're running.
How to block the Windows 10 April 2018 Update installation
Windows 10 Home is a more restricted version of the OS when it comes to updates. If you're running this version, you won't find any options in the Settings app to defer the April 2018 Update, but it's possible to temporarily block the update using a metered connection.
A metered connection is a feature that allows you to reduce the data usage of Windows 10 on capped internet data plans. However, because using a metered connection prohibits the download of updates to save data, you can use this option to block version 1803 from downloading and installing on your PC.
It's never a good idea to skip updates as it can potentially be a security risk, but if you're using Windows 10 Home and really want to block this update, you can temporarily set up your network adapter as metered with almost no risks.
Setting a Wi-Fi metered connection
To set a Wi-Fi connection as metered on Windows 10, do the following:
- Open Settings.
- Click on Network & Internet.
- Click on Wi-Fi.
- Click the network connection you use to connect to the internet.
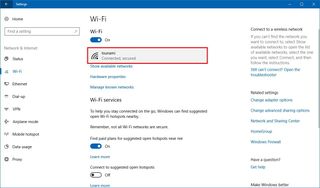
- Turn on the Metered connection toggle switch.
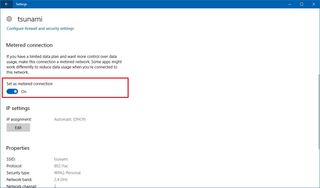
Setting a Wi-Fi metered connection
To set an Ethernet connection as metered, do the following:
- Open Settings.
- Click on Network & internet.
- Click on Ethernet.
- Click the network connection you use to connect to the internet.
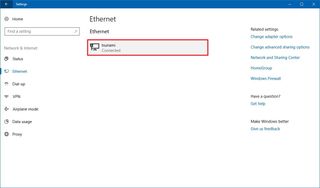
- Turn on the Metered connection toggle switch.
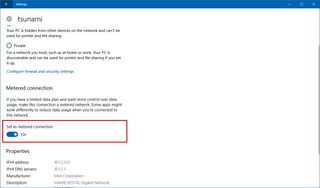
Once you've completed the steps, feature updates, as well as quality updates, will no longer download on your computer. However, priority updates to address a severe problem with Windows 10 will continue to download regardless of the settings you use.
As a result of a metered network connection, apps you acquired from the Microsoft Store will stop updating, the Start menu may stop showing live updates in tiles, and offline files may stop syncing to the cloud automatically.
At any time, you can use the instructions outlined above to remove the block, but on step No. 5, make sure to turn off the Metered connection toggle switch.
If you're concerned about missing security updates and fixes while using a network connection as metered, you can periodically check the Windows 10 support website to find out if there's a new quality update available. If an update is available, you manually install Windows 10 updates.
Wrapping things up
Although this guide outlines several methods that you can use to delay Windows 10 version 1803 on your computer, these are not steps meant to discourage you from discarding the update entirely.
Updates are extremely important to maintain the health of your machine, keep your data safe with new security enhancements, and start taking advantage of new features that can make you more productive. However, it's also true that during the early days, you may want to consider deferring a new release to evade potential unknown issues that could negatively affect your experience.
This is something that Microsoft knows, and in order to provide the best experience possible, the company never pushes significant updates to every device at once. Instead, rollouts happen slowly in stages, and updates take several months to ship to business customers.
It's worth noting that temporarily delaying a new version of Windows 10 is not a significant security risk either. If this was the case, computers that aren't initially compatible, and organizations that need to wait even longer to deploy new updates would be a risk, and that wouldn't be a good experience.
Typically, new versions of Windows 10 are supported for at least 18 months, and while the release you're using still supported, it'll continue to receive maintenance updates to patch security vulnerabilities, fix problems and compatibility issues, and improve performance.
Are you planning to upgrade immediately or are you delaying the Windows 10 April 2018 Update? Let us know in the comments.
More Windows 10 resources
For more helpful articles, coverage, and answers to common questions about Windows 10, visit the following resources:
- Windows 10 on Windows Central – All you need to know
- Windows 10 help, tips, and tricks
- Windows 10 forums on Windows Central
Mauro Huculak is technical writer for WindowsCentral.com. His primary focus is to write comprehensive how-tos to help users get the most out of Windows 10 and its many related technologies. He has an IT background with professional certifications from Microsoft, Cisco, and CompTIA, and he's a recognized member of the Microsoft MVP community.

