How to disconnect Skype from Messaging in Windows 10 and Windows 10 Mobile
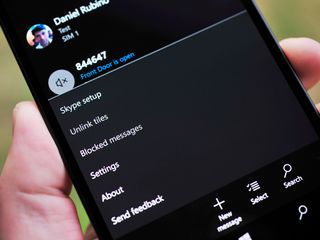
Starting with the November update for Windows 10 and Windows 10 Mobile users can have a unified messaging experience with SMS and Skype. Well, almost. Texting is still only available through Cortana on the PC, and there is still a 'classic' Skype app for those who need a fully-featured app.
Conceptually, a unified messaging service with Skype and texting is fantastic. In reality, we are still in the early days of the awkward merger. As a result, some users have experienced battery drainage on mobile, while others simply do not like experience. Others still are getting multiple notifications.
Today, this short tutorial will show you how to disconnect your Skype account easily from Messaging.
Disable Skype experience from Messaging
- Tap the Messaging tile on your phone or open the app through the search are on the PC. 2: Tap the ellipsis ('…') near the bottom right corner to bring up the menu and choose Skype settings
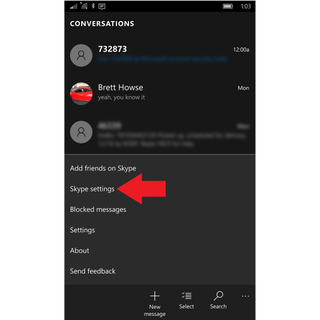
- Below your profile information you should see text that says Sign out. Tap it and choose the Sign out button.

That's it. Your Messaging app on your phone is now just a traditional SMS/MMS app. The Skype video app is now disabled. On the PC side since there is no SMS functionality the Messaging app is now basically just idle with no functions.
Re-enable
If you find you miss Skype functionality with Messaging just retrace the steps above but select Skype setup from the ellipsis menu in Messaging. The app then walks you through linking your account back to the app and re-enable Skype video too.
Set default Skype app
If you are someone who uses both Messaging + Skype and the full-fledged Skype app on PC or mobile, you want to make one of them default. This ability helps you to receive only one set of notifications on that device while retaining the ability to use either one at any time.
Here is how to make that happen.
Get the Windows Central Newsletter
All the latest news, reviews, and guides for Windows and Xbox diehards.
Make Messaging default for Skype
- Tap the Messaging tile on your phone or open the app through the search area on the PC.
- Tap the ellipsis ('…') near the bottom right corner to bring up the menu and choose Skype settings
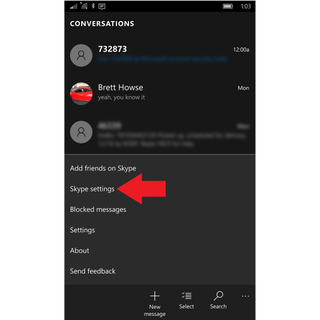
- Under settings, you will want to scroll to the bottom and hit the Make this my Skype default button under the Set Skype default header. This action should auto-enable Instant Message and Incoming Notifications under the Notifications subheader.
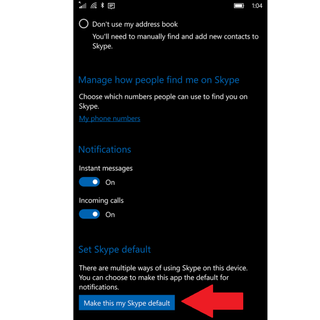
This action also disables the Skype's apps notifications and all calls, and messages will now go through Messaging and Skype Video.
To do the opposite and have the full Skype app as default, just follow these steps:
Make full Skype app default on Mobile
- Launch your Skype app from your Start screen or Apps list
- Tap the ellipsis ('…') near the bottom right corner to bring up the menu and choose settings
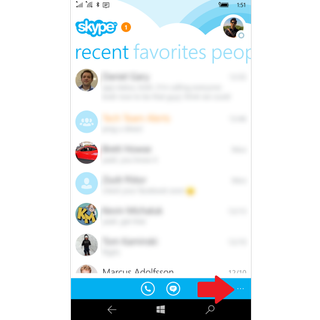
- Under settings hit the Make this my Skype default button as the top under the Set Skype default header. This action should auto-enable Skype message notifications and Skye call notifications under the Notifications subheader.
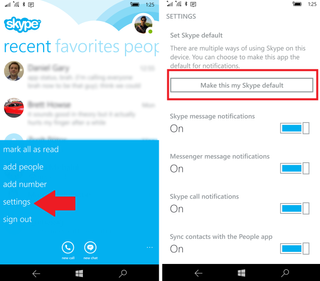
Wrapping up
The unified Skype and Messaging service should be improving over the next few months for both PC and Mobile. We have had about 75% success rate in using it, but also crashes on group conversations, missed notifications and other oddities that make it not ready for primetime for some users.
At least now you know how to enable easily or disable the feature at any time and better manage both apps until things get ironed out.

Daniel Rubino is the Editor-in-chief of Windows Central. He is also the head reviewer, podcast co-host, and analyst. He has been covering Microsoft since 2007, when this site was called WMExperts (and later Windows Phone Central). His interests include Windows, laptops, next-gen computing, and watches. He has been reviewing laptops since 2015 and is particularly fond of 2-in-1 convertibles, ARM processors, new form factors, and thin-and-light PCs. Before all this tech stuff, he worked on a Ph.D. in linguistics, watched people sleep (for medical purposes!), and ran the projectors at movie theaters because it was fun.
