
One of the things we love most about the Windows Mixed Reality (WMR) system is the lack of external sensors. You can plug in the headset, turn on the controllers, and be ready to jump into VR almost immediately. However, the lack of external sensors doesn't come without its flaws. While your headset will rarely lose tracking — a far more serious issue that causes nausea and disorientation — your controllers, which are actually tracked by cameras built into the front of the headset, do sometimes take a ride of their own. Let's have a look at why this happens and what you can do to prevent it.
Why do Windows Mixed Reality controllers lose tracking?
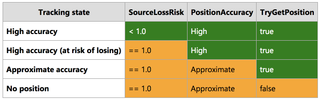
While you can usually enjoy WMR without experiencing shoddy controller tracking, it will happen if one or both of the controllers leave the view of the headset's cameras for too long. When out of view, the WMR software will attempt to predict the controller's position in real time using a mix of headset position and the controller's internal orientation sensors. This is a tracking state that Microsoft calls "approximate accuracy," and is one of four states the controllers can inhabit.
Approximate accuracy will sometimes cause a bit of drifting that doesn't correspond with your hand's actual location. If the controller comes back into view of the headset before too long, it will jump back to where it's supposed to be. If, however, the controller stays out of view for too long, it might jump into a "no position" state, which means the system has no idea where it is in relation to you.
When a controller is in clear view of the sensors, it's in a "high accuracy" state. Everything works as intended, and you're able to easily point and interact. When a controller nears the edge of the sensors' view, it enters a "high accuracy (at risk of losing)" state that might affect gestures within some specific apps. Remember, most apps and experiences for WMR will continue to operate with approximate accuracy, but you won't have a very fun time until proper tracking resumes.
Ensure your controllers aren't exposed to direct sunlight

One of the major causes of poor WMR controller tracking has to do with the lighting in your VR space. If you're near any windows, direct sunlight streaming in will interfere with the lights on your controllers and the sensors in your headset.
If possible, cover windows that are letting direct sunlight fall on your play area. Likewise, keep an eye out for other sources of light that could confuse the sensors (looking at you, Christmas tree). If you're already playing in the dark and are still experiencing tracking issues, even with the controllers directly in front of your headset, you might have to start troubleshooting your Bluetooth setup.
Get the Windows Central Newsletter
All the latest news, reviews, and guides for Windows and Xbox diehards.
Ensure your controllers are connected properly

If you're having tracking issues and you know that sunlight isn't interfering, trying doing a controller power cycle. Hold down the Windows button on each controller until they power off, then hold the buttons down again to power them back on.
Microsoft's WMR controller troubleshooting flowchart has a bunch of solid information when it comes to getting them paired and working properly with your PC. In the case of poor tracking, it suggests that a laptop or PC running on 2.4GHz Wi-Fi might cause some problems. Try switching to 5GHz Wi-Fi (if possible) and see if tracking improves. For anyone with a set of Bluetooth headphones they like to use with their WMR headset, try going with wired audio to see if that makes a difference.
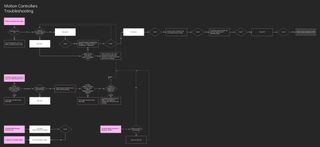
There are several issues that have to do with the Bluetooth connection between PC and controllers. Before getting any further, check to see if your PC is using a Marvell Bluetooth adapter. If it is, be sure to check that you're using driver 15.68.9210.47 or later. If not, time to update. Here's how to check your Bluetooth driver version.
- Right-click the Start button.
- Click Search.
- Type Device Manager and hit Enter on your keyboard.
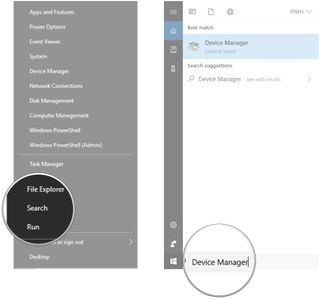
- Double-click Bluetooth.
- Right-click the Marvell adapter. In our case, we aren't using one.
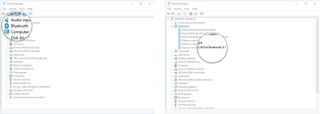
- Click Properties.
- Click Driver. Here you'll be able to see what version you're using.
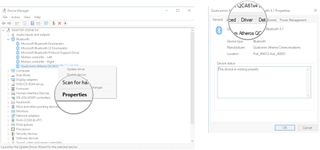
Consider using an external Bluetooth adapter

If your PC is using an internal Bluetooth adapter that doesn't want to work properly with the WMR motion controllers, you can invest in the recommended external adapter from Plugable.
It costs about $13 and should work with most Bluetooth accessories you're already using.
With an external Bluetooth adapter, be sure (if possible) to plug it into a USB-A 2.0 port rather than USB-A 3.0. You also want to plug it into a port that doesn't have other peripherals near it. Making the overall USB bus work too hard can cause issues.
If your PC has an internal Bluetooth adapter, be sure to disable it, as two adapters connected to the same PC will cause issues. Here's how to do so.
- Right-click the Start button.
- Click Search.
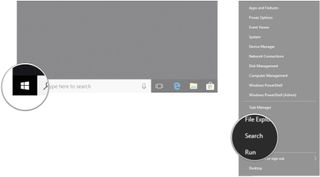
- Type Device Manager and hit Enter on your keyboard.
- Double-click Bluetooth.
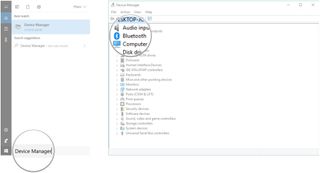
- Right-click your Bluetooth adapter.
- Click Properties.
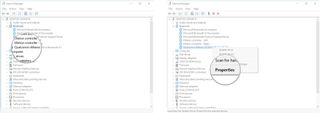
- Click Driver.
- Click Disable Device.
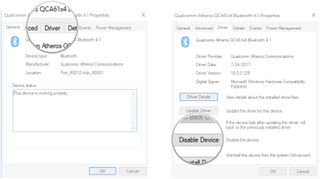
When switching Bluetooth adapters, don't forget to pair your other accessories with the new adapter.
More resources
Be sure to have a look at our other WMR articles for more information about this emerging platform!
- See our Windows Mixed Reality Hub
- How to add your own custom environments to Windows Mixed Reality
- How to play Oculus Rift games on Windows Mixed Reality
Updated July 25, 2018: I've updated this guide to ensure you're still getting accurate methods to fix motion controller tracking loss.

Cale Hunt brings to Windows Central more than eight years of experience writing about laptops, PCs, accessories, games, and beyond. If it runs Windows or in some way complements the hardware, there’s a good chance he knows about it, has written about it, or is already busy testing it.
