How to get the Windows 10 Creators Update
The Windows 10 Creators Update is available in April, and here we show you how to get it.
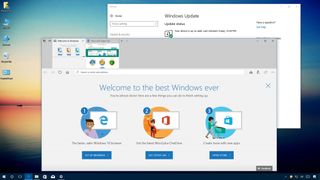
Microsoft is gearing up to roll out the Windows 10 Creators Update to everyone starting on April 11th. This is the third major release the company is making available with new features and a slew of improvements to make your computer more secure and productive.
This new version is packed with new changes, such as new Paint 3D app and support for mixed reality with Windows Holographic. Microsoft Edge will introduce support for e-books and a new tab management system. On gaming, you'll get Beam integration for in-game broadcast, and a new Game Mode to improve gaming performance. Windows Defender Security Center will become your new dashboard to control malware protection, system performance, and security. You'll see a slew of visual and under-the-hood tweaks, and a lot more.
The roll out of Windows 10 (version 1703) is planned to go progressively, which means that not everyone will get updated the same day. It'll take a few days (even months) for all devices to get access to the new version.
Ultimately, it'll depend on a number of variables like the type of device you're using, location, how you've obtained Windows 10, and Microsoft update servers load during the rollout. Initially, only devices (e.g., desktop PCs, laptops, tablets) known to be fully compatible will get the update first. Then when the update passes additional tests, it'll become available to other devices.
The update will download and install automatically, but if you can't wait there are a few ways to force the Creators Update on your device (even before anyone else).
In this Windows 10 guide, we'll walk you through the different ways to download and install the Creators Update on your PC, laptop, or tablet even before it becomes generally available.
- How to get the Creators Update using Windows Update
- How to get the Creators Update using the Update Assistant
- How to get the Creators Update using the Media Creation Tool
- How to get the Creators Update using the Windows Insider Program
How to get the Creators Update using Windows Update
The easiest way to get the Creators Update on your device is using Windows Update. Once it becomes available in April, you can force the update using these steps:
Get the Windows Central Newsletter
All the latest news, reviews, and guides for Windows and Xbox diehards.
- Open Settings.
- Click on Update & security.
- Click the Check for updates button.

After you've completed the steps, if your device is known to work with the new update, it'll begin downloading. Then just click the Restart Now button to complete the installation.
The upgrade process is just like a regular update, but with a new twist. This time around, you'll get a new screen to customize your privacy settings, which will help you to control and understand the data Microsoft collects with Windows 10 before proceeding with the installation.
How to get the Creators Update using the Update Assistant
Microsoft also offers the "Windows 10 Update Assistant," which is a tool designed specifically to manually update a supported device to the latest version of the OS.
This tool is meant to deploy feature updates on PCs, laptops, and tablets, which for any reason didn't get the latest update through Windows Update. However, you can use the Update Assistant to make the jump to the new version of Windows 10 starting April 5th.
To install the Creators Update using the assistant, do the following:
- Download the Media Creation Tool from the Microsoft support website.
- Double-click the Windows10Upgrade.exe file to start the process.
- Click the Update Now button.

- If you device passes the system check, click the Next button to begin the upgrade.

- Once the update is ready, click the Restart Now button to apply it.
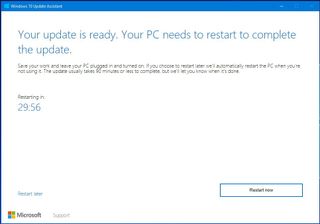
After you've completed the steps, the Creators Update will install as it was a regular update keep your files, apps, and settings intact. The installation take about 20 minutes, depending on your hardware and internet speeds. However, you'll need to go through the out-of-box-experience (OOBE) to configure your privacy settings and a few other options.
How to get the Creators Update using the Media Creation Tool
You can also opt to use the Media Creation Tool to perform an in-place upgrade or to start from scratch with a clean installation of Windows 10 with the Creators Update.
However, in order to test the reliability of the update servers, Microsoft usually only makes available new feature updates through Windows Update during the initial rollout. This means that it could take a few days before you can use other upgrade methods.
When the Windows 10 Creators Update is available through the Media Creation Tool, you can use the following steps to install the update:
- Download the Media Creation Tool from the Microsoft support website.
- Double-click the MediaCreationTool.exe file to start the process.
- Click Accept to agree to the terms.

- Select the Upgrade this PC now option.
- Click Next.
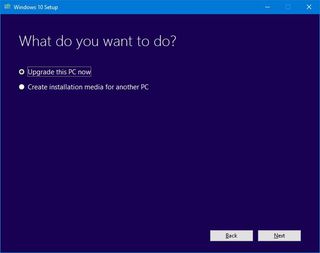
- Make sure the Keep personal files and apps option is selected. This should be the default option, but if it's not, click the Change what to keep to modify the settings. Otherwise, your files, apps, and settings will be erased.

- Click Install to begin the update process.
When you click the Install button, the Windows 10 setup will take over and install the Creators Update on your PC, laptop, or tablet while keeping your apps, settings, and personal files.
The time to complete the installation shouldn't take longer than 30 minutes, but it'll depend on your hardware configuration, internet speeds, and other factors.
Quick Tip: If you're looking to upgrade your device using the Windows 10 Creators Update ISO files without using the Media Creation Tool, you can download the latest ISO files available through the Slow ring when the update rolls out.
How to get the Creators Update using the Windows Insider Program
Alternatively, you can get the Windows 10 Creators Update before anyone else by joining the Windows Insider Program.
Microsoft created the program to give users early access to previews of upcoming releases of Windows 10, but you can also use it to get the Creators Update early.
The program is divided into three rings: Fast, Slow, and Release Preview. Enrolling into the Fast or Slow ring, your device will get early access to upcoming versions of the OS, but you'll come across errors, bugs, and features may not work as expected, which can negatively affect your user experience.
On the other hand, the Release Preview is a new ring meant to test upcoming updates a little before they're ready to everyone. Typically, you would use this ring to get early access to quality, driver, and Windows Store apps updates for the current release of Windows 10. However, because every update (even feature updates) has to pass through all the rings, you can enroll your device to the Release Preview with minimum risks to get early access to the Creators Update.
If you're not an Insider, before proceeding, you have to sign-up at insider.windows.com with your Microsoft account.
To get the Windows 10 Creators Update early using the Insider program, do the following:
- Open Settings.
- Click on Update & security.
- Click on Windows Insider Program.
- Click the Get started button.
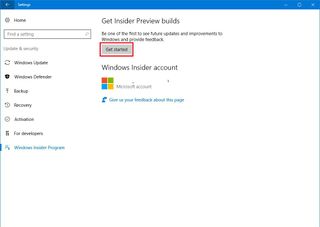
- Restart your computer to apply the new changes.
- Go back to the Windows Insider Program settings page.
- Under "Choose your Insider level" select the Release Preview option.

After you've completed the steps, you'll start receiving updates before they become available to the general public. This includes quality updates as well as the Windows 10 Creators Update, when it becomes available in the Release Preview.
Once you enroll your device in one of the Windows Insider Program rings, it usually can take up to 24 hours before your device can download the new update.
In the case, your computer is enrolled in the program, and it's running Windows 10 build 150xx.xxx (you can check your current version by going to Settings > System > About), then you're already running the Windows 10 Creators Update.
The Release Preview ring is the safest way to get early access to the Creators Update using this program. However, if you don't want to wait until the update becomes available through that ring, you can follow the same steps to enroll, but on step No. 7, choose the Fast or Slow ring.
If after installing the Creators Update, you want to opt out of the program, you can do the following:
- Open Settings.
- Click on Update & security.
- Click on Windows Insider Program.
- Click the Stop Insider Preview builds button.
- Select the Keep giving me builds until the next Windows release option (or the option that best suits your needs).
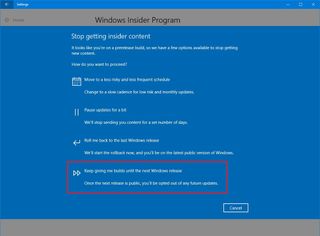
- Click the Confirm button.
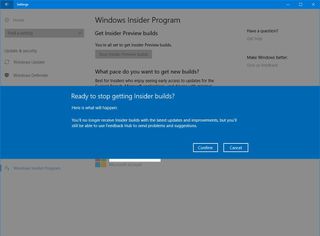
- Click the Restart Now button.
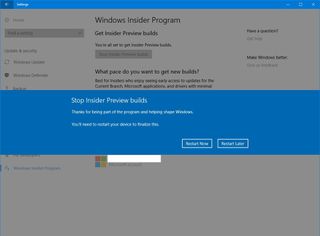
Alternatively, you can select the Roll me back to the last Windows release, but if you do this before the Creators Update releases, you'll need to go back to the Windows 10 Anniversary Update.
Wrapping things up
There is no doubt that the Creators Update is a significant release, but while there are many ways to get the new features, it's recommended to wait until it becomes available to you automatically through Windows Update.
Microsoft usually releases feature updates slowly in case something isn't working correctly during the rollout. If something goes wrong, they can quickly pull out the update minimizing the number of affected users.
Although it's safe to upgrade to Windows 10 version 1703, it's always recommended that you create a full backup of your device before proceeding to have a way to rollback if something goes wrong during the installation.
More Windows 10 resources
For more help articles, coverage, and answers to common questions about Windows 10, visit the following resources:
- Windows 10 on Windows Central – All you need to know
- Windows 10 help, tips, and tricks
- Windows 10 forums on Windows Central
Mauro Huculak is technical writer for WindowsCentral.com. His primary focus is to write comprehensive how-tos to help users get the most out of Windows 10 and its many related technologies. He has an IT background with professional certifications from Microsoft, Cisco, and CompTIA, and he's a recognized member of the Microsoft MVP community.

