How to join the beta for Minecraft: Java Edition
Rather than enrolling in a dedicated beta program, Minecraft: Java Edition allows you to select a slice of pre-release software for you to try.
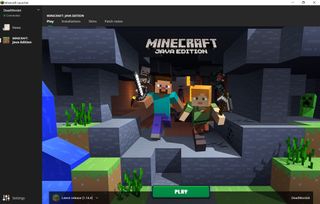

The Java Edition of Minecraft is often considered to be the quintessential Minecraft experience by many hardcore Minecraft fans. So it stands to reason that Mojang would offer a way to test upcoming updates before their official release. Mojang often releases updates and such for Minecraft: Java Edition weeks or even months before the cross-platform Bedrock Edition sees it.
However, the beta for the Minecraft: Java Edition is a little different from others you may have participated in. Instead of having you enroll in a beta program, Mojang instead releases snapshots. These are miniature versions of the game that you run independently of the public release of Minecraft, strictly to try and test upcoming updates. Snapshots are released periodically, so be sure to check in from time to time for news on the latest releases.
How to use snapshots in Minecraft

If you're worried about the complexity of playing with snapshots in Minecraft: Java Edition, don't be! None of the betas for Minecraft are particularly difficult to participate in, but the Java Edition is definitely the easiest to wrap your head around. Here's the step-by-step.
- Open the Minecraft Launcher on your PC. Yes, since this pertains to the Java Edition of Minecraft, you will need the Java Edition of Minecraft installed on your computer.
- Find the Installations tab at the top of the Launcher and click it. The Installations tab is where you can manage different game versions, including but not limited to the snapshots.
- There are a few boxes under Versions located in the upper right-hand corner. Find Snapshots and select the box next to it. After a few moments, you should see the latest snapshot appear in the list of versions you have to choose from.

- Once the snapshot appears, all you have to do is click the green Play button next to it. The Minecraft Launcher will take a moment to prepare and download the new snapshot, then Minecraft should start up like normal.
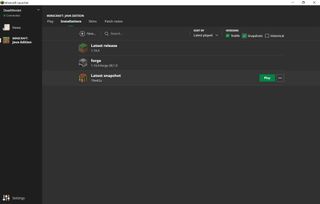
- And you're good to play! It really is that simple.
Wrapping up
Whenever you're done with messing with the snapshot, select the vanilla version of Minecraft to play it instead. The most significant advantage of the Java Edition's beta is that you don't have to choose one or the other. You can jump back and forth as much as you want, without having to worry about jumping through hoops or constantly enrolling in different programs.
Do you have any crazy stories about times you tried playing a snapshot? What's been your favorite one? Sound off below!
Get the Windows Central Newsletter
All the latest news, reviews, and guides for Windows and Xbox diehards.

Zachary Boddy (They / Them) is a Staff Writer for Windows Central, primarily focused on covering the latest news in tech and gaming, the best Xbox and PC games, and the most interesting Windows and Xbox hardware. They have been gaming and writing for most of their life starting with the original Xbox, and started out as a freelancer for Windows Central and its sister sites in 2019. Now a full-fledged Staff Writer, Zachary has expanded from only writing about all things Minecraft to covering practically everything on which Windows Central is an expert, especially when it comes to Microsoft. You can find Zachary on Twitter @BoddyZachary.
