How to make older desktop apps run again on Windows 10
If you have an older desktop application that isn't running on Windows 10, use this guide to configure the appropriate compatibility mode settings.
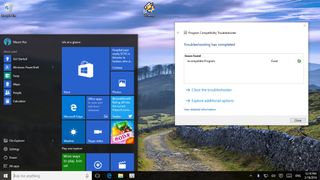
Although, Windows 10 is not very different from previous versions regarding handling desktop applications, sometimes older apps designed for earlier versions (e.g., Windows XP or Windows 7) may not run as expected or they won't even start. However, in most cases, you can try to use the compatibility mode feature built into the operating system to resolve this issue.
In this Windows 10 guide, we'll walk you through the easy steps to let the operating system automatically fix the compatibility issue and how you can set the compatibility mode options manually to get older apps running again on your desktop.
Before diving into this guide, it's important that you take the time to check to see if there is any new update available for the application that might fix the problem and may save you from having to go through all the steps below.
How to use the Program Compatibility Troubleshooter
If you have an application designed for Windows XP or Windows 7 that refuses to run on Windows 10, you should try running the Program Compatibility Troubleshooter utility to let the operating system automatically find the best possible compatibility mode.
- On the Start menu, do a search for Run programs made for previous versions of the operating system, and press Enter.
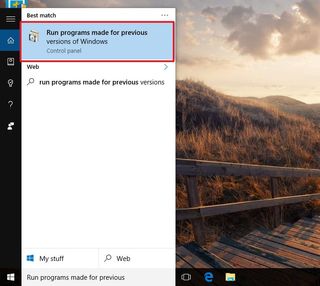
- Click the Advanced link on the Program Compatibility Troubleshooter.

- Click Run as administrator.
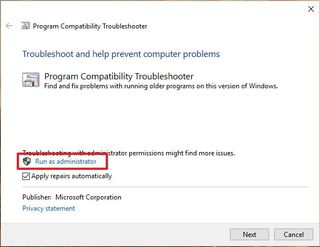
- Click Next.
- The troubleshooter will scan the PC for possible solutions. If your desktop application isn't listed, select the Not Listed option, and click Next.
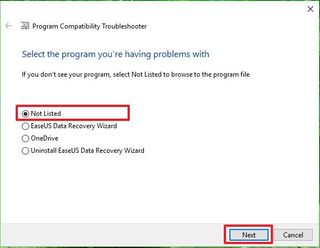
- Click the Browse button and locate the application. Usually, you will find your desktop applications installed under the C:\Programs Files (x86) or C:\Program Files folder.
- Make sure to select the file that runs the application and click Open. (Usually, the app file looks like this: YourAppName.exe.)
- Click Next.
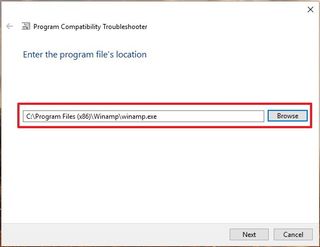
- Click the Try recommended settings option to apply the new compatibility settings.
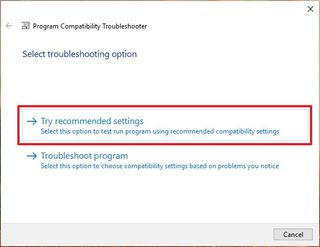
- Click Test the program to see if the application works properly.
- Click Next.
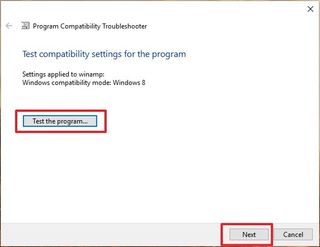
- Click Yes, save these settings for this program option to complete the process.
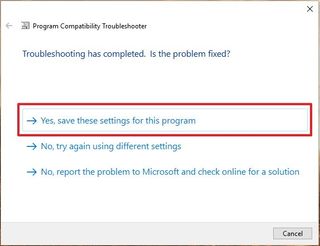
- Click Close to complete the process.
How to change Compatibility mode options manually
If you want to change the compatibility settings manually, you can use the following instructions.
- Open the Start menu, do a search for the application you wish to troubleshoot, right-click and select Open file location.
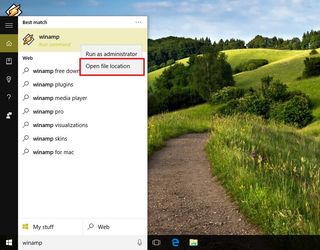
- The file location will open highlighting the executable file that runs the app. Right-click the app you want and click Properties.
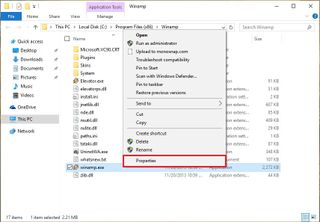
- Click the Compatibility tab.
- Check the Run this program in compatibility mode option, and select the version of Windows you remember worked for the application.
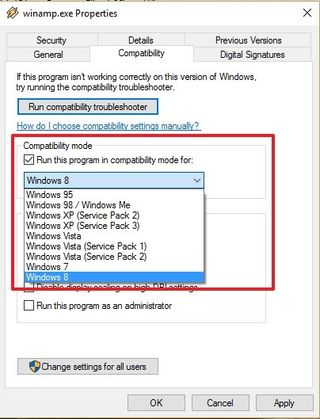
- In the Settings section, you can also change a number of options that may help to fix the problem, including the ability to run the programs as an administrator, change high DPI and resolution settings. Choose the options that apply your application.
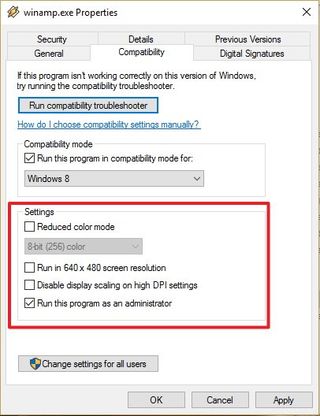
- Click Apply.
- Click OK to complete the process.
Note: Keep in mind that changes you configure on the Compatibility tab only applies to your account. If you want to apply the settings to all users in your computer, you must click the Change settings for all users button, and make the set the options in the "Compatibility for all users" tab.
Once you apply the new settings try to run the desktop application, if it's still not working, go back to the Compatibility tab, and try configuring a different version of the operating system until you find a setting that works for that particular application.
Get the Windows Central Newsletter
All the latest news, reviews, and guides for Windows and Xbox diehards.
It's worth pointing out that you shouldn't apply compatibility mode settings to applications bundled with the operating system, hard drive utilities, and on antivirus and firewall software, as they may open up security risks or cause data loss.
More on Windows 10
For more tips and tricks on Windows 10, and get the latest news, you can visit the following resources:
- Windows 10 on Windows Central – All you need to know
- Windows 10 help, tips, and tricks
Do you still depend on older desktop apps on Windows 10? Let us know in the comments below.
Mauro Huculak is technical writer for WindowsCentral.com. His primary focus is to write comprehensive how-tos to help users get the most out of Windows 10 and its many related technologies. He has an IT background with professional certifications from Microsoft, Cisco, and CompTIA, and he's a recognized member of the Microsoft MVP community.

