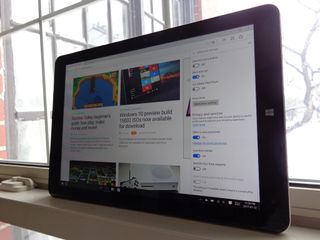
As you're browsing the web with Microsoft Edge, you might notice that some sites you visit want to show notifications. A small banner will pop up at the bottom of your window, and you can click "Yes" or "No" depending on your preference.
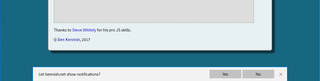
After a while, if you've allowed web notifications, you might notice that tons of sites are sending requests, and it can become annoying. To better control your browser, here's how to manage web notifications in Edge.
- How to turn off web notifications from a website
- How to remove a website from your list of approved notification senders
- How to customize Edge notifications
How to turn off web notifications from a website
Once in awhile, you'll be in a situation where you don't want to see notifications from a certain site. In this case, you can turn off web notifications on a site-by-site basis.
- Launch Edge from your Start menu, desktop or taskbar.
- Click the More button in the top-right corner of the window. (It looks like three dots.)
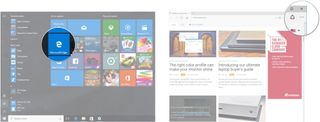
- Click Settings.
- Click View advanced settings. You might have to scroll down a bit to find it.
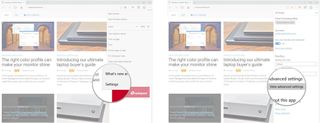
- Click Manage, located beneath Notifications. You might have to scroll down a bit to find it.
- Click the switch below the website name so that it turns off.
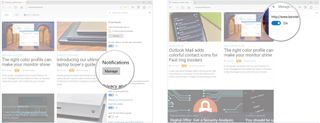
You can also turn off notifications from a specific website through the action center.
- Click the action center button in the bottom-right corner of your screen.
- Right-click the notification from a specific website.
- Click Turn off notifications for this site.
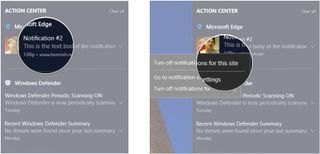
How to remove a website from your list of approved notification senders
If you'd rather not see a website in your list, you can delete it completely. The next time you visit the site you'll be asked again whether you want to allow web notifications.
- Launch Edge from your Start menu, desktop or taskbar.
- Click the More button in the top-right corner of the window. It looks like three dots.
- Click Settings.
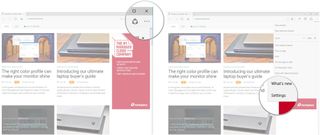
- Click View advanced settings. You might have to scroll down a bit to find it.
- Click Manage, located beneath Notifications. You might have to scroll down a bit to find it.
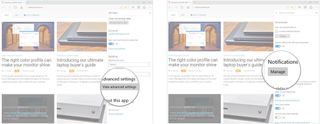
- Right-click a **website* name* that has notification permission.
- Click Delete.
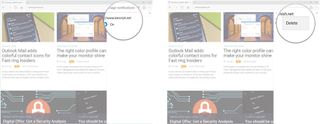
How to customize Edge notifications
Sick of receiving notifications from Edge in your action center? You can turn off all notifications in the Notifications & actions menu, or you can change how aggressive the notifications are.
- Click the Start button.
- Click the Settings button. (It looks like a gear.)
- Click System.
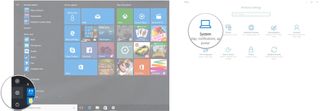
- Click Notifications & actions.
- Click Microsoft Edge. You might have to scroll down a bit.
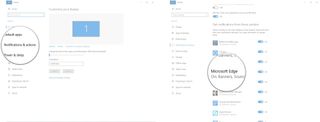
- Click the switch beneath Notifications so that it turns off. This will fully disable notifications from Edge. (You can skip this step if you want to just modify notification settings.)
- Click your other notification options if you'd rather not disable all of them completely. Options include:
- Show notification banners.
- Keep notifications private on the lock screen.
- Show notifications in action center.
- Play a sound when a notification arrives.
- Number of notifications visible in action center.
- Priority of notifications in action center.
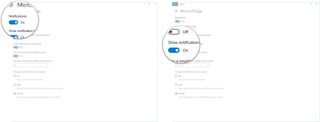
You can also turn off notifications completely for a specific website through the action center.
Get the Windows Central Newsletter
All the latest news, reviews, and guides for Windows and Xbox diehards.
- Click the action center button in the bottom-right corner of your screen.
- Right-click the notification from a specific website.
- Click Turn off notifications for this group.
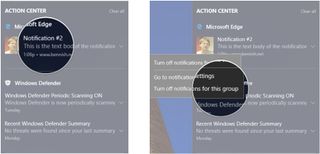
You now will no longer see any notifications from Edge in your action center.
Do you keep all Edge notifications turned off, or do you set them so they're not too aggressive?

Cale Hunt brings to Windows Central more than eight years of experience writing about laptops, PCs, accessories, games, and beyond. If it runs Windows or in some way complements the hardware, there’s a good chance he knows about it, has written about it, or is already busy testing it.
