How to quickly determine memory slots available on motherboard on Windows 10
Planning to upgrade your PC's memory, but you don't know if there are any slots available? Here's a quick way to find out on Windows 10, no disassembly required.
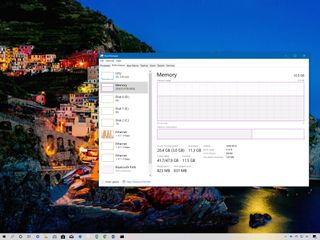
On Windows 10, when your computer starts getting slow due to memory demanding applications (such as Google Chrome, Photoshop, or Premiere Pro), understanding the number of RAM (Random Access Memory) slots available on the motherboard can help to determine whether you can simply add more memory sticks, or if you need to purchase a new memory kit with higher capacity to upgrade your system.
Although you can always open the computer case or check your documentation (or move things into a slick glass-panelled case), you can also confirm the total number of slots supported on your motherboard and how many of them are being used using Task Manager.
In this Windows 10 guide, we'll walk you through the steps to quickly find out if your computer has any available memory slots that you can use to add more RAM to your system.
How to check RAM slots available on Windows 10
To confirm the number of memory slots available on your computer or laptop, use these steps on Windows 10:
- Open Start.
- Search for Task Manager and click the top result to open the experience.Quick tip: There's not just one way to open Task Manager, you can access the experience in various ways. For example, through the Ctrl + Alt + Del keyboard shortcut, power user menu (Windows key + X keyboard shortcut ), and the Ctrl + Shift + ESC keyboard shortcut.
- Click on the Performance tab.
- Select the Memory section from the left pane.
- See the Slots used section, at the bottom of the page, to confirm the number of slots available on your motherboard.
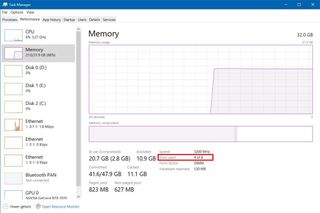
Once you complete the steps, you'll be able to determine if you can add more memory to your computer, or if you need to replace the memory kit with one with higher capacity per module to increase the available memory.
Mauro recommends all these affordable accessories
Hi, I'm Mauro Huculak, Windows Central's help and how-to guru. I wrote the post you're reading now, and I know the Windows OS inside and out. But I'm also a bit of a hardware geek. These are some of the affordable gadgets on my desk today.

Logitech MX Master Wireless Mouse ($72 at Amazon)
Get the Windows Central Newsletter
All the latest news, reviews, and guides for Windows and Xbox diehards.
I know mice, and this is the one I use every day. The MX Master is a wireless high-precision mouse that's very comfortable to use and has many great features, including the ability to connect with multiple devices, an infinite scroll wheel, back and forward buttons, all of which you can customize.

Ktrio Extended Gaming Mouse Pad ($12 at Amazon)
If you spend a lot of time typing, your palms and mouse will leave tracks on your desk. My solution was to start using gaming mouse pads, which are big enough for you to use the keyboard and the mouse comfortably. This is the one I use and recommend.

Supernight LED light strip ($20 at Amazon)
You could just use a regular light bulb in your office, but if you want to add some ambient lighting with different colors, an RGB LED strip is the way to go. This one is Mauro-approved.
Mauro Huculak is technical writer for WindowsCentral.com. His primary focus is to write comprehensive how-tos to help users get the most out of Windows 10 and its many related technologies. He has an IT background with professional certifications from Microsoft, Cisco, and CompTIA, and he's a recognized member of the Microsoft MVP community.

