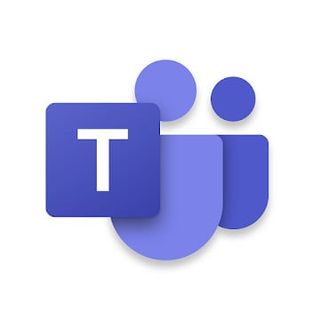How to use custom backgrounds on Microsoft Teams
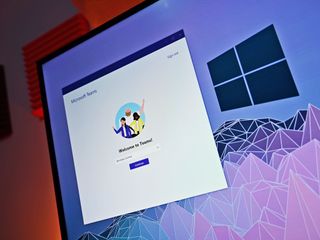
Many video calling apps support background images. These allow you to set up an image behind you that's different than your actual surroundings. They're a great tool if you want to make a call look more professional by hiding a messy room or adding a company logo (more critical than ever now a lot of us are working from home. Alternatively, you can add a silly background in a relaxed call to have a bit of fun. You can select from a collection of backgrounds built into Microsoft Teams or add your own custom backgrounds.
Updated September 24, 2020: An update to Microsoft Teams made it significantly easier to use custom background images. The update should have rolled out to everyone by this point, but we've included the old way below if you haven't received the update.
How to upload a custom background in Microsoft Teams (new way)
Following a recent update, Microsoft Teams made it much easier to add custom backgrounds. Here's how to use your own images for backgrounds within Teams.
- Within a video call, select the More actions button (three dots).
- Select Apply background effects.
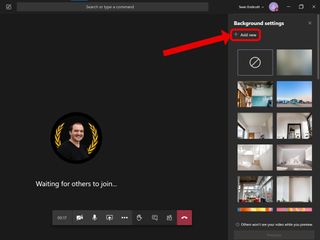
- Select Add new.
- Select the image you'd like to use as a background.
- Select Open.
The image is now available to use as a custom background. We break down the steps on how to set a background below.
How to set a custom background in Microsoft Teams
Whether you're getting a background from an image you've uploaded or one of the images that are built into Microsoft Teams, the process is the same.
- Within a video call, select the More actions button (three dots).
- Select Apply background effects.
- Scroll down and select the image you've uploaded.
- Select Preview to preview how your background will look (optional).
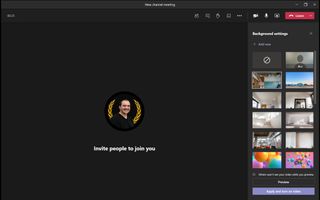
- Select Apply or Apply and turn on video if your webcam is currently off.
As of August 14, 2020, a Microsoft Teams custom background persists in all of your meetings and calls until you change it to something else.
How to blur your background Microsoft Teams
Instead of setting a custom background image, you can have Microsoft Teams blur your background. This is great for hiding any sensitive data you have in the background or blurring away anything you don't want on a call, such as a messy room.
Get the Windows Central Newsletter
All the latest news, reviews, and guides for Windows and Xbox diehards.
- Within a video call, select the More actions button (three dots).
- Select Apply background effects.
- Select Blur.

- Select Apply or Apply and turn on video if your webcam is currently off.
How to upload a custom background in Microsoft Teams (old way)
These steps will allow you to upload a background image even if you don't have the "+" button in Microsoft Teams.
While some stock backgrounds are available within Microsoft Teams, you may way to upload your own images. You can do this by places images in the uploads folder for Microsoft Teams.
- Open the File Explorer.
- Click This PC.
- Select Windows (C:).
- Open the Users folder.
- Select your user profile.
- Click the View tab at the top of File Explorer.
- Check the Hidden items checkbox.
- Open the AppData folder. Note: this won't appear if you haven't checked to see hidden items.
- Open the Roaming folder
- Open the Microsoft folder. Do not go to the Microsoft Teams folder by mistake.
- Open the Teams folder within the Microsoft folder.
- Open the Backgrounds folder.
- Open the Uploads folder.
- Place the image you want within the uploads folder.
- Right-click on the Uploads folder and select Pin to Quick access (optional).
To save yourself time when uploading more images, you can pin the Uploads folder to Quick Access. That way, it will always appear on the side of your File Explorer.
Looking good on Microsoft Teams
Having an excellent background doesn't mean much if you look blurry in front of it. Make sure they grab one of the best webcams for PCs to look crystal clear in front of your custom background.
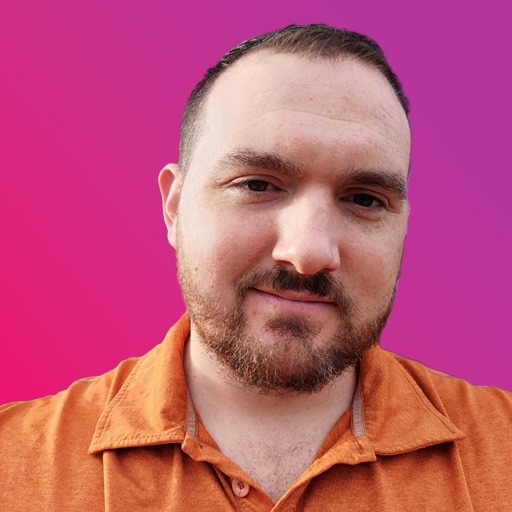
Sean Endicott brings nearly a decade of experience covering Microsoft and Windows news to Windows Central. He joined our team in 2017 as an app reviewer and now heads up our day-to-day news coverage. If you have a news tip or an app to review, hit him up at sean.endicott@futurenet.com.