How to use the Windows 10 April 2018 Update's Focus assist feature to reduce distractions
If you don't want to be bothered with notifications during as specific time while using Windows 10, we'll show you the steps to use Focus assist to minimize distractions.
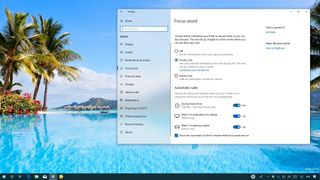
On Windows 10, Focus assist is a handy feature that allows you to minimize or completely stop notifications when you need to stay focused to get work done, or you want to avoid interruptions during a presentation or while playing an exciting game.
Focus assist isn't a new feature with the Windows 10 April 2018 update (version 1803), and it was previously known as Quiet hours. However, with a new name, you're now getting new options to customize the experience, including the ability to automatically pick those times when you don't want to be bothered with automatic rules.
In this Windows 10 guide, we walk you through the steps to configure and use Focus assist in the April 2018 Update to reduce distractions and stay focused.
- How to enable or disable Focus assist on Windows 10
- How to set up Focus assist priorities on Windows 10
- How to manage Focus assist automatic rules on Windows 10
How to enable or disable focus assist on Windows 10
The April 2018 Update allows you to enable or disable focus assist in at least two different ways.
Using Settings
To enable or disable focus assist on Windows 10, do the following:
- Open Settings.
- Click on System.
- Click on Focus assist.
- Under "Focus assist," select one of the three options:
- Off — Disables the feature, and you'll see the notifications from apps and contacts.
- Priority only — The feature will only allow notifications depending on the settings you've configured on your priority list.
- Alarms only — Suppresses all notifications while focus assist is enabled, except for alarms.

Using Action Center
Alternatively, you can control focus assist using the Action Center context menu. Here's how:
- Right-click the Action Center button in the notification area.
- Select Focus assist.
- Choose from one of the available options:
- Off.
- Priority only.
- Alarms only.

How to set up Focus assist priorities on Windows 10
Using Focus assist, you can also configure a priority list that lets you decide which notifications from apps, calls, texts, and people are allowed to bypass the feature to prevent missing out on an important event.
Get the Windows Central Newsletter
All the latest news, reviews, and guides for Windows and Xbox diehards.
To configure your priority list in the April 2018 Update, do the following:
- Open Settings.
- Click on System.
- Click on Focus assist.
- Under "Focus assist," click the Customize your priority list link.
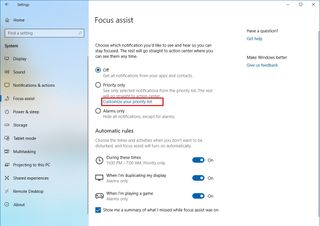
- In the "Calls, texts, and reminders" section, you can allow Cortana to show notifications for missed calls, texts, and messages from apps. Options available, include:
- Show incoming VoIP calls and calls from a linked phone.
- Show incoming text from a linked phone.
- Show reminders, regardless of the app used.
- In the "People" section, you can select the contacts that are allowed to show notifications while focus assist is enabled. To allow a particular contact to show notifications, simply click the Add contacts button, and select the person you want.Quick Tip: If you're using the My People feature, and you're pinning contacts to the taskbar, it's also possible to allow or block the feature from showing notifications from pinned contacts.
- In the "Apps" section, you can select the apps that are permitted to break through your quiet hours. To allow apps to show notifications, simply click the Add an app button, and select the app from the list. (You can only add Microsoft Store apps to your list.)
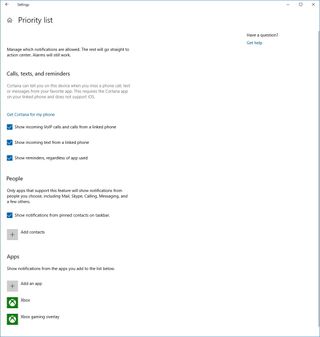
Once you completed these steps, when enabling Focus assist using your priority list, only the calls, apps, and people you have configured will break through and show notifications.
How to manage Focus assist automatic rules on Windows 10
You can use automatic rules to select the times and activities during which you don't want to be bothered, and the feature will kick in automatically.
To manage automatic rules, do the following:
- Open Settings.
- Click on System.
- Click on Focus assist.
- Under "Automatic rules," turn on the toggle switch for the rule you want to use, including:
- During these times.
- When I'm duplicating my display.
- When I'm playing a game.

- After enabling the rules you want, click the rule to customize it:
- During these times — Allows Focus assist to automatically turn on or off during a specific time range. Using the "Repeats" drop-down menu, you can set the schedule to repeat daily, weekends, or weekdays.
- When I'm duplicating my display — The enables Focus assist to turn on automatically when it detects that you're mirroring the screen. (This is a particularly handy feature that everyone should use during a meeting to prevent notifications from popping up in the middle of a presentation.)
- When I'm playing a game — Focus assist turns on automatically to suppress notifications while playing games in full-screen mode. (This option only works for exclusive games using DirectX.)
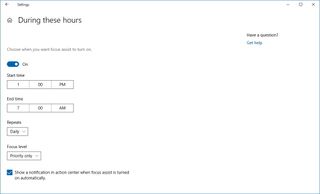

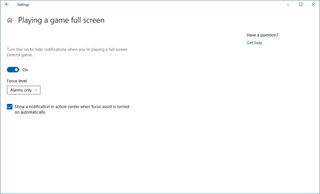
In either of the rules setting pages, you'll also find a "Focus level" drop-down menu that allows notifications using your priority list or alarms to break through. Additionally, there's an option to create a notification in action center when the feature turns on automatically.
Finally, you'll see an option at the bottom of the settings page to show a summary of the notifications you may have missed while focus assist was enabled.
More Windows 10 resources
For more helpful articles, coverage, and answers to common questions about Windows 10, visit the following resources:
- Windows 10 on Windows Central – All you need to know
- Windows 10 help, tips, and tricks
- Windows 10 forums on Windows Central
Mauro Huculak is technical writer for WindowsCentral.com. His primary focus is to write comprehensive how-tos to help users get the most out of Windows 10 and its many related technologies. He has an IT background with professional certifications from Microsoft, Cisco, and CompTIA, and he's a recognized member of the Microsoft MVP community.

