How to use the Windows RT 8.1 Start menu
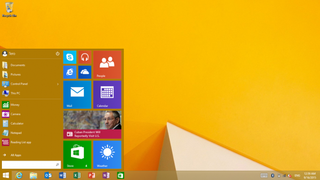
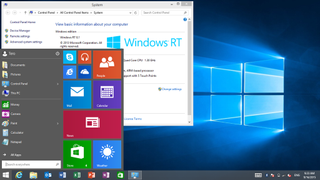
On September 15, Microsoft quietly began rolling out the third and last major update for its Windows RT operating system. As we have been expecting, Windows RT 8.1 Update 3 brings the new Start menu and a few other improvements to the now retired OS.
The update KB3033055 is available now through Windows Update for every Windows RT devices, which mainly will include Surface RT, Surface 2, and the Nokia Lumia 2520.
The new Start menu was designed to replace the Start screen and still be able to access all your Windows RT 8.1 apps.
The Windows RT Start menu looks similar, but it's not identical to the Start menu you will find on Windows 10. As you can see in the images, the menu looks more like the one in Windows 7.
If you look closely, you will notice that the Start menu actually looks pretty similar to the menu Microsoft showed off at the Build conference in 2014 when we were expecting to see the new Start menu follow the Windows 8.1 Update. It never happened and it looks identical to the Start menu design that appeared on early builds of Windows 10 Insider Preview.
There is a good reason Windows RT is getting this version of the Start menu. The Start menu we see today on Windows 10 was written on XAML and it uses new API's which are not found in Windows 8.
Let's see more details and how to set up the new menu:
Get the Windows Central Newsletter
All the latest news, reviews, and guides for Windows and Xbox diehards.
Getting the new Start menu
Getting the new Start menu involves making sure you install update KB3033055. If you don't see the update, make sure to check the Optional update section, install the update, and you are good to go.
Enabling and disabling the Windows RT Start menu
Microsoft isn't replacing the Start screen by default, as such once you have installed Windows RT 8.1 Update 3:
- Right-click on the Taskbar and click Properties.
- Navigate to the Start menu tab.
- Make sure you check the option Use the Start menu instead of the Start screen. If you want to go back to the Start screen, you will need to reverse this step by clearing the Use the Start menu instead of the Start screen check box.
- Click OK to save the changes.
- Finally, you'll be prompted to sign out and sign back in to complete the process. Go ahead and sign out and in again to enable the Start menu.
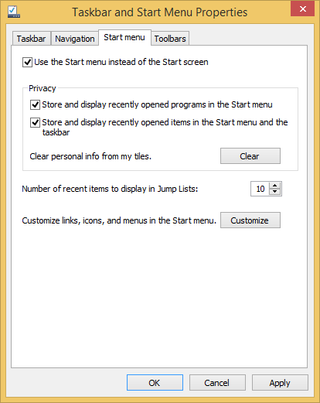
Understanding the sections of the Start menu
Once you have disabled the Start screen, clicking the Start button will reveal the new Start menu. The new menu for Windows RT 8.1 includes six main sections:

Image credit Microsoft
Header (1): Here's where you'll see your profile picture and name, and you'll have access to the Power button options.
Pinned List (2): Like in Windows 7, this area is where you'll see all your pinned applications (traditional and modern apps) with Jump List support.
Most Frequently Used Applications lists (3): As you use applications, the once you use the most will be listed here.
All Apps (4): Similar to Windows 10, this button will get you access to all the applications installed in your system.
Search text box (5): While Windows RT 8.1 Update 3 doesn't bring Cortana to the operating system, you will get a traditional search box to look for files, folders, applications, and settings just like in Windows 7.
App grid (6): The App grid is your Windows 8 tiles section. In this area, you can easily pin Windows RT and supported traditional apps.
Managing apps on either side of the menu
Managing the Start menu on Windows RT is as easy and familiar like in Windows 7 or Windows 10:
To pin or unpin apps to the App grid:
- Find the app that you want to pin to the App grid in the "All apps" list, do a search, or select and app from the "Most Frequently Used" list.
- Press and hold (or right-click with your mouse) the apps and simply select Pin to Start.
- Unpinning is as easy, simply press and hold or right-click the app with the mouse, and select Unpin from Start.
To pin or unpin apps to the Pinned List:
- Find the app that you want to pin to the App grid in the "All apps" list, do a search, or select and app from the "Most Frequently Used" list.
- You can drag your apps directly to the Pinned List, or you can hold down the Shift key, press and hold (or right-click with your mouse), and select Pin to Start list.
- Unpinning is as easy, simply press and hold or right-click the app with the mouse from the Pinned List, and select Remove from this list.
App pinning to the "Most Frequently Used" list happens automatically as you use apps in Windows RT 8.1, but if there is ever app you don't want to see listed, simply press and hold, or right-click, the apps and select Remove from this list.
Remember that you're not upgrading to a new operating system, you're still running Windows RT 8.1. As such, the app tiles that you pin to the "App grid" also support different sizes, which means that you can press and hold a tile and choose one of the supported sizes (small, medium, wide, and large).
The Start menu included with Windows RT 8.1 Update 3 also allows you to rearrange apps on the App grid, Pinned List, and Most Frequently Used list. Simply find the app you want to relocate and drag it to the location you want. Also, you can drag apps between these areas.
Here're a few things worth noting
In case the apps you pin exceed the viewing area, the Start menu will provide a scroll bar to access all the apps. Also, any apps that are pinned to the Taskbar, Pinned List, or App grid won't appear in the Most Frequently Used list. Any apps you removed from this list will no longer appear.
As you know, Windows 8.x comes with two versions of Internet Explorer (desktop and modern). Now that Microsoft is changing how things work on Windows RT, it's important to know that depending from where you're launching the web browser you'll get a different version.
If you pin Internet Explorer to the Taskbar, Most Frequently Used list, or Pinned List, then the desktop version of the IE will open. Now, if you pinned the browser to the "App grid" and you click this tile, and then you will open the modern version of Internet Explorer.
Also, Windows Store apps that need to open a web page in the browser will use the modern version of Internet Explorer.
If you want to change this behavior, head over Control Panel, open Internet Options, navigate to the Programs tab, and change the settings under Opening Internet Explorer area.
Wrapping things up
Without a doubt, this is a welcome addition to the operating system and more now that Microsoft has announced that devices running Windows RT won't upgrade to Windows 10 or Windows 10 Mobile. The downside is that unlike Continuum for Windows 10, you're required to sign out and sign back in to switch between the Start menu and the Start screen, which could be a little problematic when removing the keyboard from the tablet. You'll be forced to close all running applications.
While the new Start menu doesn't have the same design as the menu in Windows 10, it's still a great design, and in many cases users will feel even more comfortable using this menu.
Do you own a Windows RT device? Are planning to switch to the new Start menu? Tell us what you think in the comments below.
Images credit @teroalhonen
Mauro Huculak is technical writer for WindowsCentral.com. His primary focus is to write comprehensive how-tos to help users get the most out of Windows 10 and its many related technologies. He has an IT background with professional certifications from Microsoft, Cisco, and CompTIA, and he's a recognized member of the Microsoft MVP community.

