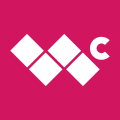My pal Ben Higginbotham of Technology Evangelist has called me out publicly on our debate about email on the iPhone. I say the iPhone sucks at email, he says it the bestest (yes, I'm oversimplifying. A lot.). I've been meaning to comment over at TE (you should consider doing it yourself, it's an interesting post), but instead am just going to do a full WMExperts Smackdown here.
I love you Ben, but you might want to go find some ointment, because I have a strong feeling this is going to sting a little. Click through for the fun.
Let's start with some general comparisons, shall we? For all comparisons, I'm talking about Windows Mobile 6 Professional Edition and iPhone version 1.1.1.
Data Speeds
So the iPhone is trapped in an EDGE + WiFi world. Higginbotham's point is that it isn't so bad and I'm here to say he's absolutely right. If you've got WiFi coverage, there's not a 3G phone on the planet that's going to beat you for data speeds. If you don't, well, then EDGE isn't much fun compared to EVDO or HSDPA. But it's not excruciating, either, truth-be-told. AT&T, for all their evil, really did built out their "fine edge" network, managing to stuff every last possible iota of bandwidth in to the EDGE standard.
Still, although EDGE + WiFi isn't so bad, it's pretty much the basement for Windows Mobile smartphones. Most have 3G, some have 3G and WiFi. Faster is better. Period.
Advantage: Windows Mobile
Push email
Windows Mobile has it via Exchange Servers, Good Messaging, Blackberry connect, SEVEN's various solutions, IMAP idle in Flexmail, and so on.
Get the Windows Central Newsletter
All the latest news, reviews, and guides for Windows and Xbox diehards.
iPhone has it with Yahoo mail. That's it. This one is easy:
Advantage: Windows Mobile
Look and Feel, HTML Email
Higginbotham gives a lot of points to the iPhone for displaying email so nicely. That's exactly right - email looks 100% better on the iPhone than on any Windows Mobile phone I've ever used. Period and hands-down. The scrolling is also nice and fun
Then there's HTML email - I'm of the camp that HTML email is useful for one thing and one thing only: nice looking email newsletters. Everything else, in my opinion, should be handled with text and attachments. I am willing to believe, though, that there are people out there who not only don't hate HTML email, but find it important for productivity. Strange but true, I guess.
So we're giving this one to the iPhone and I should point out that it's no small thing - emails looking good and being readable. No small thing at all, so we'll give it two points.
Advantage: iPhone x 2
Attachments
On the iPhone, you can view any office doc or pdf and forward them on. You can also view photos within emails.
On Windows Mobile, you can view any office doc or a pdf. More importantly, you can edit and create these documents directly on the phone. That's huge. Really huge.
It goes further than that, though, much further. On Windows Mobile we have this neat little thing called a "User Accessible File System." This means that Windows Mobile has these strange little concepts built-into it like "save" and "open." You can, you know, save attachments for later use. You can save a photo and then use it as a picture for your contacts.
I know, it's crazy, right? I've taken such functionality for granted for so long, it's weird when I can't. More specifically, being able to save a photo from an email so that I can use it in other contexts on the phone.
Additionally, Windows Mobile is able to attach any file to an email either from within a new email or within pretty much any other context like the photo app or the file browser. The iPhone is only able to attach photos and links from Safari or YouTube, and then only from those apps, not from within a new email.
Advantage: Windows Mobile
Handling Text
This here is really the whole enchilada. Reading email is important, of course, but being productive with email is about writing out your message and sending it on.
As far as text input goes, we're going to call it a wash despite the fact that most Windows Mobile devices sport physical keyboards that I find to be much faster than the iPhone's soft keyboard. We're also going to discount the fact that Windows Mobile lets you view up to 10 lines of text you're composing at a time compared to the iPhone's 8 lines.
No, rather than focus on text "input," I want to focus on text handling.
We'll call cursor placement a wash, since the iPhone's magnifier is pretty cool. On Windows Mobile you can use the 5-way, your finger, or a stylus. I personally use a finger to get it close and then the 5-way to get it exact. What about the rest?
- Windows Mobile: If you want to include the relevant text from a link you're sending, simply highlight the relevant text and copy it then paste it into the email. Additionally, if you want to only include some parts of an email you're forwarding, just scroll down, highlight the text you want to cut, and delete it. ...see where I'm going here?
- iPhone: If you want to include the relevant text from a link you're sending, simply remember the paragraph you're thinking about and type it in yourself. If you want to include only some parts of an email you're forwarding, just scroll down to the bottom of what you want to delete and hold down the delete key for awhile. Sometimes a long while.
This one seems pretty clear:
Advantage: Windows Mobile
Ease Of Use - "Tap Counts"
"Ease of use" varies depending on how you prefer to interact with a device, I suppose, but I think I can convince most people with a technique an old shaman taught me long ago: Counting Taps.
Now there's a huge variety of Windows Mobile devices with a huge variety of button types out there, but there's just one iPhone. So we're going to go with a "base level" Windows Mobile Device: one with a keyboard, touchscreen, and a dedicated email button. This covers the most popular Windows Mobile Pro phones out there: the Treo 750, the Mogul, the Tilt, the 6700, and so on. We're also going to be very (VERY) generous about what a "tap" is. We'll call any interaction with your phone a "tap," whether it's
- a button press,
- a screen tap, or
- a screen slide.
I personally think the above list actually goes in order from easiest to most difficult in terms of quickly performing an action, but we want to be generous to the iPhone here. I should also note that in general I think that fewer taps is better, though there are exceptions to that rule like confirmation dialogs for deleting.
Opening email from an "off" state
- Windows Mobile: (1) Power (2) Screen Lock button (3) hit the email button. 3 taps
- iPhone: (1) Power / Home (2) Screen Lock Slide (3) Hit email button OR (4) Hit Home again to go to homescreen and (5) Hit email button. 3-5 taps, often 5.
So the advantage here probably goes to Windows Mobile, since there's a question of whether or not you need to get yourself to the home screen on the iPhone in order to open up the email app.
There's also a larger point to be made here that not all taps are created equal -- and I'm not just talking about taps vs. slides. I'm talking about context. The iPhone makes you notice what application you're in and then go back "home" to switch. There is a advantage to the very straightforward and dead-simple use of "home" as a single way to get to what you need. Windows Mobile, on the other hand, lets you ignore your current context, by and large, and just hit your button to get to email. There's an added advantage there, in my opinion, but I won't press it because I'll grant that the iPhone's method also has some benefit.
Advantage: Windows Mobile
Switching email accounts
So you've opened up your email program. Once inside, you're either going to be presented with a list of your email accounts or an inbox. If you're presented with a list of your email programs, it's about even - Windows Mobile requires 1 tap to get to your inbox and the iPhone requires 2 (account, then inbox). But what if you open up email and it's already sitting in an inbox?
- Windows Mobile: (1) Go left or right or hit the email button to switch between accounts. 1 tap per account.
- iPhone: (1) Tap account name (2) Tap "Accounts" (3) tap new account and (4) Tap Inbox. 4 taps per account.
4 taps is just crazy. I know a lot of people manage to aggregate their email into just one account, but I am not one of those people. It's just too important that my "from" email address be context-sensitive. There's personal email and work email at the very least, and 4 taps to get from one to the other ain't gonna cut it for me.
Advantage: Windows Mobile
Replying, etc.
So you're reading an email and need to act on it with some sort of forward or response. How to that go?
- Windows Mobile:
- Reply: (1) tap reply, start typing
- Reply All: (1) tap menu (2) Reply sub menu (3) Reply All, start typing
- Forward: (1) menu (2) Reply sub menu (3) Forward, start typing
- CC: (1) Scroll up (2) Tap CC (3) enter email (4) tap back in text entry and start typing.
- BCC: (1) Scroll up (2) Tap BCC (3) enter email (4) tap back in text entry and start typing.
- Attach Files : (1) Tap menu (2) Tap Insert (3) Tap file type (4-6) Choose file. Forwards automatically include attachments.
- Total taps: 20ish, depending on how long it takes to choose your attachment. Total taps not including BCC and Attach Files (see below): 11 taps.
- iPhone:
- Reply: (1) tap reply (2) tap reply, start typing
- Reply All: (1) tap reply (2) tap reply all, start typing
- Forward: (1) tap reply (2) tap forward, start typing
- CC: (1) Tap CC (2) enter email (3) tap back in text entry
- BCC: The iPhone cannot Blind Copy (except yourself on every email)
- Attach files: Forward automatically include attachments; otherwise iPhone can only attach photos, youtube links, or URLs - and then it must be initiated in the Photos app, YouTube app, or in Safari.
- Total taps not including BCC and Attach Files: 9 taps.
So the iPhone has a 2-tap advantage here, but add the complete inability to BCC and some seriously stunted attachment capability and I don't much care about those two extra taps.
Advantage: Windows Mobile
Moving emails to other boxes
- Windows Mobile: (1) tap Menu, (2) tap Move, (3) tap Folder, (4) Tap select. Alternately, within the mailbox view you can "Tap-hold" to pull up a menu with "move". 4 taps either way, but you can save opening the email up if necessary.
- iPhone: (1) tap Move, (2) tap Folder. You must open the email in order to move it. 2 taps.
Advantage: iPhone
Deleting emails
It's a fact of life - most emails need deleting sooner or later. For me, it's usually sooner. More importantly, it's also usually in bulk. Let's start slowly and work in context, since on both the iPhone and on Windows Mobile deleting works a little differently depending on whether you're looking at a mailbox or at an email directly.
Looking at an email directly:
- Windows Mobile: (1) Menu, (2) Delete, (3) Confirm with Yes (optional). 3 taps
- iPhone: (1) Tap Delete, watch the pretty animation for a half second (see below). 1 tap.
Deleting a single email within a mailbox:
- Windows Mobile: (1) highlight message (2) tap Delete, (3) Confirm with Yes (optional). 3 taps.
- iPhone: (1) Slide finger to right on mesage, (2) tap Delete. 2 taps.
Now I personally find the slide-to-delete action on the iPhone a little tricky, but for deleting single emails it's alright.
Deleting multiple emails within a mailbox
Let's say we're deleting 5 emails in a row.
- Windows Mobile: (1) Drag your finger/stylus across the emails you want to delete, (2) tap delete, (3) Confirm with Yes (optional). 3 taps.
- iPhone: (1) tap Edit, (2) Tap "Delete Circle" on first email, (3) Tap Delete and watch animation for a split second, (4-11) Repeat those taps on three more emails. 11 taps.
You can also use the "slide delete" method to eliminate step 1 above, but in practice it's much easier to tap than to slide to delete when doing multiple emails - it's faster and much less likely to cause you to accidentally open the email.
Note that with Windows Mobile, the only time the number of taps is going to increase is when you have emails you don't want to delete in between the ones you do.
Although the "tap count" is closer in some of these sub-categories, with the iPhone winning most, the bulk-delete category is just a deal breaker for me. In fact, I often found myself simply using the "in email" method of deleting on the iPhone and waiting for the delete animation and for it to load the next email I want to delete simply because it was easier (and slightly faster) to not have to move my fingers off the delete button.
Add the fact that you can, if you're daring, turn off the delete confirmation in Windows Mobile to shave off a step and it's no contest.
Advantage: Windows Mobile
Final Score:
**Windows Mobile: 8, iPhone: 3**
I know, I know, a Windows Mobile-focused site gives the win to none other than... Windows Mobile! Any by a large margin, too. I will admit, though, that giving the iPhone only 1 "bonus point" for "Look and Feel" might be too cheap for some people, it certainly is for Higginbotham, who I suspect would give a couple more bonus points for the iPhone's performance in that category.
The bottom line, though, is that email on Windows Mobile is robust, powerful, and easy to use. It isn't pretty like the iPhone, but I'll compromise form well before I'd ever compromise function. I strongly suspect that in a year or so fans of both platforms will be able to honestly say they're compromising neither.
Until then, I'll use an iPhone for YouTube but keep my email where it belongs - on my AT&T Tilt.