
I've been using Logitech's very popular Performance Mouse MX for the past couple of years and it has treated me well. Earlier this year, Logitech released an even better mouse: the MX Master. The major improvements include the ability to quickly switch between three devices and that you no longer need to use a USB dongle. Should you buy it? Is the MX Master worth upgrading from the Logitech Performance MX? Watch our hands-on review.
Hardware
I was impressed immediately after taking the Logitech MX Master out the box. The design reminds me of a stealth fighter jet. It's black with bronze trim and a hint of chrome. The area where you place your thumb has geometric lines that don't add any obvious feature other than making the mouse look better.

The surface where your palm rests on the MX Master is soft to to touch while the buttons for left and right clicks are smooth. The scroll wheel has two modes. You can choose to have ratchet feedback when scrolling or you can select free spin. You click the button just below the scroll wheel to switch modes. A new feature on the MX Master is auto-shift between the two modes. Depending on how fast you flick the scroll wheel, it can automatically switch to free-spin. This is really helpful when scrolling through long documents. The sensitivity to the auto-shift can be adjusted through the Logitiech Options software which we'll talk more about later later in this review. In addition to flicking the scroll wheel, the wheel also recognizes clicks. Again, the actions connected to these clicks are all customizable.
Scrolling horizontally the on the older Performance MX required users to push the scroll wheel on its sides. The MX Master has removed that behavior, but a dedicated thumb wheel has been added. The thumb wheel can't be clicked on, but there are two buttons next to it which are also customizable.

At the bottom of the MX Master are the on/off switch, connect, and switch buttons. You'll see the laser sensor there, too.
Setup and customization
Setting up the the Logitech MX Master is a breeze. You can use the included USB receiver or pair through Bluetooth. Using Bluetooth means not having to use up a USB port on your device. For example, the Surface Pro 3 only has one USB port. Pairing the receiver means constantly removing it when having to connect other things like USB drives.
I like that the Logitech MX Master can pair with up to three devices. This means easily switching devices with just a click of the button at the bottom of the mouse, instead of having to unpair/re-pair.
Customizing the buttons and gestures require installing the Logitech Options software. You can assign actions like activating Action Center, Cortana, Start, Desktop, and even keystrokes to any of the buttons. The MX Master also features a gesture button (the area below the thumb) which lets you assign different actions when holding the gesture button while moving the mouse. For example, holding the gesture button while moving the mouse up displays the Start menu. Moving the mouse left or right while holding the gesture button switches between virtual desktops. These gestures can also be changed.
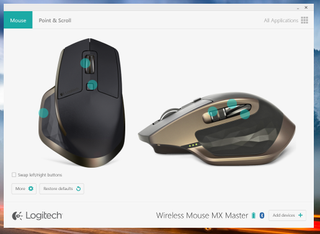
While you can shift between free-spin and ratchet scrolling mode using the switch button on the Logitech MX Master, the mouse also features SmartShift. This means the scroll wheel automatically shifts modes depending on how fast you flick the wheel. The sensitivity is adjustable through the Logitech Options software. You can also disable this feature if you prefer to use just one of the scrolling modes. You can also change the action for the mode shift button if you know you won't be changing modes at all.
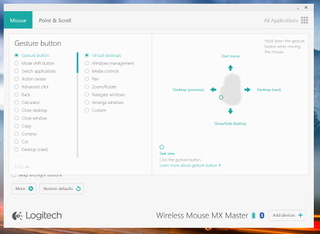
All of these things don't matter if the laser tracking is unreliable. Fortunately, I haven't faced any issues with the MX Master. It has been able to recognize movement on my desk and even other surfaces like my shirt or jeans.
Comfort & battery
Our hands have different sizes and shapes, so the comfort level is going to vary. At first, I thought my older Logitech Performance MX felt more comfortable. That's not to say the MX Master is uncomfortable to use. I think it's because I got used to holding the Performance MX, that the new mouse felt different. That weird feeling disappeared after a couple of days.

Logitech claims the MX Master can last up to 40 days from a full charge based on six hours of daily use. I haven't done any comprehensive battery tests, but it's something I don't even have to worry about. When the battery runs out, I can just plug it in to a microUSB cable and still use it while charging.
Should you buy it?
Yes. The Logitech MX Master has several improvements over its very popular predecessor, the Performance MX. You no longer need the USB dongle however it is still included if you prefer to pair it that way. Switching between multiple devices is also very convenient and the dedicated thumb wheel is handy when scrolling horizontally. If you already have the Performance MX, I the new features make it worth the update. If you don't own any of these mouse yet, the MX Master is about $40 more than its predecessor. You can't go wrong with either one, but we recommend spending more on the newer mouse.

