Rocking the Windows 8.1 Preview? It's possible to upgrade to the retail release

Windows, Windows, Windows. It sure has been a busy day for Microsoft. If you've upgraded to Windows 8.1 from Windows 8, you're good to go almost immediately. It's really easy to get the latest release. But what about those of us who had the Windows 8.1 Preview? There has been talk about not being able to upgrade as Windows 8 keys won't work, etc. but there's light at the end of the tunnel.
Microsoft states on its support website that if you installed the Preview while running Windows 8 or from the Windows Store, you're good to go. You're essentially thrown into the same camp as those who are upgrading from Windows 8. Any potential issues are with those who installed the Preview from bootable media, using the provided ISO file.
Here's the official statement:
"If you installed Windows 8.1 Preview by booting from ISO media, you can update to the final version of Windows 8.1 Pro using the Windows Store, but your system won't be activated until you buy a Windows 8.1 licence and Product Key. You can do this by following the instructions when you activate your system, or by purchasing a DVD of Windows 8.1 Pro. If you don't want to buy a copy of the Pro edition of Windows 8.1, you should return your PC to its previous operating system before installing Windows 8.1."
Wait, does that mean you'll have to purchase a copy of Windows 8.1? Not at all, it seems. If you're rocking a Windows 8 tablet or have new hardware which came preloaded with Windows 8, you should be good to simply upgrade without needing your product key - possibly thanks to Microsoft opting for keys to be encrypted in the BIOS. So, how does one get started with the upgrade? See our quick steps:
Step 1 - BACK UP YOUR DATA!
The download screen for Windows 8.1
Step 2 - Check for the Windows 8.1 upgrade on the Windows Store (use this link on your Windows 8 PC if needs be - ms-windows-store:WindowsUpgrade). Hit the download button and you'll be taken back to the Store home screen. Problem? Not at all. The app is actually downloading the release in the background. Just sit tight, make a cup of tea and it'll progress along steadily.
Get the Windows Central Newsletter
All the latest news, reviews, and guides for Windows and Xbox diehards.
Step 3 - Windows 8.1 will then alert you that apps may need to be re-installed after the upgrade is complete. Hit continue for the install progress to continue preparations, or cancel to quit. It may appear as though nothing is happening, this is normal. This enables you to get on with things quickly until the install requires you to reboot.
Wait until the system prompts you to reboot. It's not recommended that you shut down or reboot your PC while the installer is running in the background - see below image.
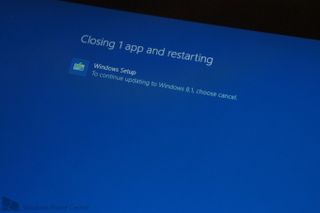
Step 4 - Once the installer is ready to progress to the next step, you'll be asked to reboot. Do this and the setup will begin installing Windows 8.1 on your PC. This may take a while.
Step 5 - You'll lastly be guided through the configuration and personalisation settings for your Windows 8.1 experience. Once everything is good to go and you're at the Start screen, enter the desktop mode, bring up the charm bar, hit "Settings" and select "PC info." Check to see if everything is good in the window (activation and product key, etc).
Step 6 - If there are no issues, you're done!
If Windows 8.1 can't activate and you're unable to use your key, unfortunately the only solution is to use a Windows 8 install disk (or the recovery media shipped with your PC) to start from scratch. You'll then be able to bypass the pesky Preview and upgrade straight to Windows 8.1.
Upgraded? Be sure to vote in our Windows 8.1 poll!
Let us know in the comments how the upgrade process was for you if you already had the Windows 8.1 Preview installed.

Rich Edmonds was formerly a Senior Editor of PC hardware at Windows Central, covering everything related to PC components and NAS. He's been involved in technology for more than a decade and knows a thing or two about the magic inside a PC chassis. You can follow him on Twitter at @RichEdmonds.
