Setting up and configuring profiles in Razer Synapse

Razer is among the most popular peripheral manufacturers for PC gamers. The company also ships the Razer Synapse suite, which can be deployed to personalize the experience of accessories like mice and keyboards. We'll take a quick look at how you can get started with the software and set up new profiles.
First things first, though: you'll need to plug in your shiny new Razer toy and download the Synapse suite. It doesn't matter whether you have a mouse, keyboard or both — everything that can be configured will use the same software.
- Download Synapse from the Razer website.
- Install the Synapse suite.
- Restart your PC.
Great! We're now good to go. One thing you will need to decide on as we mess around with settings and whatnot is whether you'll want to create a Razer Account. Doing so will unlock cloud-saving functionality, allowing you to log into your Razer Account on another PC and pull down these profiles we'll have set up. It's not mandatory, but is handy if you switch between computers.
Adding macros
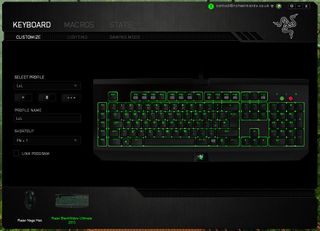
Customizing your Razer keyboard couldn't be easier. Having profiles for different games and software can help remove the requirement to fine tune the experience should you happen to be switching back and forth. It also means you only have to configure all your macros once.
- Select your keyboard from the bottom menu, if not already selected.
- Hit "+" under Select Profile to create a new profile. The trash icon deletes the selected profile and the contextual menu lets you import/export.
- Name the new profile. (Tip: I use game titles.)

- Add a keyboard shortcut to switch to this profile on the fly. (FN + number keys.)
- Link this profile to a game or program.
Linking the profile to a specific program will cause Razer Synapse to load up the settings of this profile when the target software is launched. For example, as shown in the screen shots here, should League of Legends launch and be detected by the suite, the "LoL" profile will be loaded as it's configured to launch alongside League of Legends.
Fine-tuning clicks
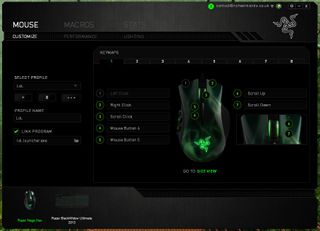
Likewise with the mouse, there's nothing more bothersome than having to re-do all your button customizations and fine-tuning the sensitivity when switching between games. Some prefer a more sensitive experience in first-person shooter games, only then to lower sliders when hopping into DOTA2. Setting up profiles in Synapse will help make it a seamless transition.
- Select your mouse from the bottom menu, if not already selected.
- Hit "+" under Select Profile to create a new profile. The trash icon deletes the selected profile and the contextual menu lets you import/export.
- Name the new profile. (Tip: I use game titles.)

- Add a keyboard shortcut to switch to this profile on the fly. (FN + number keys.)
- Link this profile to a game or program.
You're all set! You can now configure and made alterations to individual profiles without affecting how the mouse performs in games and software with dedicated profiles.
Get the Windows Central Newsletter
All the latest news, reviews, and guides for Windows and Xbox diehards.
Take your profiles with you
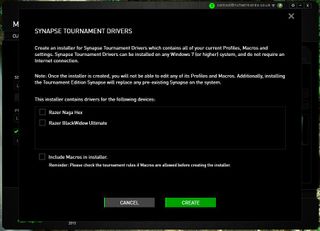
The import and export functionality is for local back-ups and restoration. You can move these files around with you, which is ideal for LAN events and should you need to update profiles on another PC. Razer also allows for a Tournament Drivers installer to be created using Synapse, which contains profiles, settings and macros that have been configured. Simply take this file with you and install it on a PC to load up all your personalizations.
That said, if you do wish to make things that little bit easier, then be sure to set up a Razer Account. It only takes a minute and everything will subsequently be saved to the cloud for convenient retrieval. All you need to do to get started is to hit the arrow in the top right-hand corner and you'll be able to either register a new account or log into an existing one.

Rich Edmonds was formerly a Senior Editor of PC hardware at Windows Central, covering everything related to PC components and NAS. He's been involved in technology for more than a decade and knows a thing or two about the magic inside a PC chassis. You can follow him on Twitter at @RichEdmonds.
