Titan One review: Play Xbox One with Playstation controllers and much more

A couple of months ago, we reported on a unique accessory from Console Tuner that allows gamers to play any of the four big systems ( Xbox One and 360, Playstation 3 and 4) with controllers designed for other systems. I could imagine numerous potential uses: enhanced comfort from using the controller you like best, the ability to use expensive accessories like arcade sticks and racing wheels you already own for older systems, and much more.
At last I've picked up a Titan One and put it through its paces on my Xbox One and 360. With the diminutive USB adapter, I managed to play Halo: the Master Chief Collection with Xbox 360 and Playstation 3 controllers, Forza Horizon 2 with a Playstation 4 DualShock 4 controller, and even Killer Instinct with a USB Sega Saturn Pad for PC. Some of the Titan One functions have a bit of a learning curve, but our detailed review and hands-on video will show you how to get started with this must-have peripheral.
The Titan One hardware
Inside the Titan One box, you'll find the Titan One itself, a brief instruction manual, and a very short mini-USB cable. The cable can be used to connect the Titan One to a PC in order to load it with controller profiles and scripts, update its firmware, and more.
The Titan One is a black USB device measuring about 2.75 x .75 x .5 inches (70 x 19 x 11.5 mm). The top of the device bears its logo, a small LED panel, and a button.
The LED displays one character at a time while the device is powered, though the character can alternate to represent two-character status messages. For example, when you first plug it in to your console, it will flash "A" and then "U" for "Authenticate." For a full list of LED messages, see this page.
In combination with the button, the LED can be used to switch control profiles. The profile starts on zero (no set profile) by default. Users can store up to nine customized profiles, which must be installed through the free Gtuner Pro software before use. Once you have some profiles set up, just press the button to switch to them on your console.
You'll find a full-size female USB port on one end of the Titan One. There you'll plug in controllers for authentication or for use. The side of the Titan One also has a female mini-USB port for PC connectivity. We'll describe console authentication and PC connectivity shortly.
Get the Windows Central Newsletter
All the latest news, reviews, and guides for Windows and Xbox diehards.

First things first: Authentication
Whichever supported console (Xbox One and 360, or Playstation 3 and 4) you use the Titan One with, you'll need a controller for that console that you can plug into the console through the Titan One's USB port in order to authenticate the controller. This process allows the Titan One to borrow that controller's ID and assign it to whatever non-standard controller you end up using with the console.
While some third-party controllers can be used for authentication, it seems that most can't. Check the controller compatibility list for details. In general, you'll want to use a first-party controller.
After plugging in the console's native controller, the Titan One's LED display will change from AU to 0. You can now unplug that controller. As long as the console remains powered on with the Titan One plugged in, the console will believe that any subsequent controller you connect to the Titan One *is* that original controller.
You can't use the authenticated controller while using another controller with the same Titan One, because its unique ID is already in use. Just unplug it and set it aside. If you plugged in a normally wireless controller for authentication, that controller will power off on its own after a few minutes. No need to worry about the battery running down while you play with a different controller.

Using a different system's controller with the Titan One
Now that your controller is authenticated, you're free to use any of the four default controller types (Xbox One and 360, Playstation 3 and 4) as well as most third-party controllers made for those systems. Just plug any of those controllers into the Titan One's USB port and it will instantly work, just like a native controller.
Using official Xbox One and Playstation 4 DualShock 4 controllers in wired mode is easy. Plug either one in via micro-USB cable and it will work like a charm. Playstation 3 DualShock 3 controllers work the same way, except they require a mini-USB cable (like the Titan One itself uses) for wired use. Wired Xbox 360 controllers have built-in cables, so they're the simplest of all to connect.
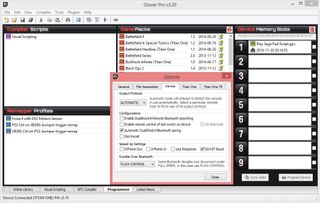
Cross-platform wireless support
Wireless use is more complicated. At present there is no way to use an Xbox One controller wirelessly with other consoles. You can use Xbox 360 controllers wirelessly with an Xbox 360 wireless adapter for PCs.
As opposed to the proprietary Wi-Fi formats employed by both Xbox systems, Playstation 3 and 4 DualShock controllers connect wirelessly by Bluetooth. The Titan One does not have built-in Bluetooth support, but you can buy a Bluetooth dongle to add the feature. The dongle plugs into the Titan One's USB port.
Before you can actually use either controller via Bluetooth, you'll need to pair it with the Titan One through the PC. That involves connecting the Titan One to PC via mini-USB and going through some menu options in the Gtuner Pro software. Maybe a pain to figure out on your own, but these guides spell it out simply enough:
Once you have paired a controller with the Titan One through the PC software, it won't need to be re-paired again. You can just authenticate a controller, insert the Bluetooth dongle, turn on the DualShock controller, and it will work right away.
Bluetooth connectivity is one of the few criticisms I can level toward the Titan One hardware itself. Using a Bluetooth dongle is no big deal, but a Titan One with built-in Bluetooth would be even nicer. One less thing to worry about losing, and one less step in the process, you know?

Headset support
The Titan One's only other weakness is its lack of headset support. Depending on the system you're using this accessory with, you might or might not be able to use headsets at all.
- On Xbox One, you have to turn on a second wireless controller and use voice chat through it. We use the same workaround with third-party controllers that lack headset support (all of them so far). Alternately, you can use the expensive Turtle Beach Ear Force Stealth 500X wireless headphones without the need for a second controller.
- On Playstation 4, you have to buy a USB sound card to handle voice chat duties for the Titan One. Check out this forum thread at Console Tuner for details.
- With Xbox 360 and Playstation 3, you should be able to use those systems' wireless headsets regardless of controller type.
Even more than Bluetooth, my wish for a future, higher-priced Titan One would be native headset support for at least the two current-gen platforms.

Using PC Controllers and more with your console
When I picked up the Titan One, I mistakenly believed that standard USB controllers would just work in the same way that the four main console's controllers work. After all, generic USB pads work with Playstation 3, I hear. Sadly, it takes a bit more work to use them with the Titan One.
To use a PC controller, whether it's a Saturn Pad (my controller of choice), flight stick, racing wheel, or whatever, you'll first need to plug the controller directly into one of your PC's USB ports. The computer needs to have the drivers for the controller and recognize it as a Game Controller, which it will if you've ever used the thing before.
The Titan One needs to simultaneously be connected to another port on the PC via mini-USB cable. If you're on a Windows 8 tablet with only one USB port, you'll have to use a USB hub. Launch Gtuner Pro and make sure both the app and your Titan One are fully updated (they update frequently).
Now you have to download the appropriate plugin for PC controller connectivity: MaxAim DI. Titan One supports five plugins, all of which can be downloaded with ease through the program's Plugin Manager. Neither Gtuner Pro nor MaxAim DI are especially easy to use, but you can look to guides for help if you get stuck. Annoyingly, MaxAim DI can't even be launched unless the Titan One is connected.
Having launched MaxAim DI, select Direct Input/DI Settings and choose the PC controller that you'll be using with the Titan One. Now you can press buttons on the controller and see whether the plugin detects them or not. Back out of the menu, open the Device Monitor and select the console you want to use the PC controller with. MaxAim DI should update with an image of that controller.
Finally, you'll need to assign PC controller inputs to each button and directional input that you plan to use on the console. The best way to do that is right-click on the console input and choose "Direct Catch." The next input you make on the PC controller will be assigned to that input on the console. It used to be harder to assign inputs, but the Gtuner and MaxAim DI developer was cool enough to add the Direct Catch feature at my request.
Having assigned all of the inputs you plan to use and then saved your layout, you're ready to use the controller on your console! Plug the Titan One into the console and authenticate, then connect it to PC via mini-USB. The PC controller must be connected to the PC, not the Titan One itself. Assuming you got your layout right, you're good to go.
MaxAim DI also allows the use of mouse and keyboard on consoles, with the mouse and keyboard connecting to the PC as with PC controllers. We don't have room to properly cover mouse and keyboard use in this review. Leave us a comment if you're interested in a separate Titan One mouse and keyboard story and video, and I'll try to make one!
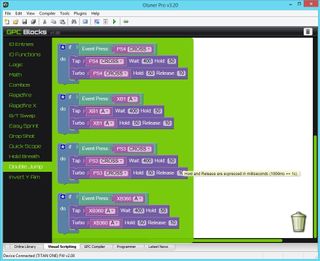
Advanced features, scripts, and cheating
My goal was always to use the USB Saturn Pad with the Xbox One and 360. However, the Saturn Pad lacks equivalent buttons for Home/Guide and View/Back. To be able to use those functions, I had to assign button combinations on the Saturn Pad that would produce the proper inputs on Xbox.
Frustratingly, MaxAim DI can't natively assign a button combination to a single target input. But I managed to create a script in Gtuner Pro that does what I need. Gtuner Pro supports both a scripting language (text programming) and visual scripting. Neither is super intuitive, but if you have a head for it and follow the guides you can probably do what you need to do.
My Saturn Pad script adds the following button combinations:
- Saturn Left Shoulder + Start = Xbox One View button
- Saturn Right Shoulder + Start = Xbox One Home button
If anybody out there wants to use a Saturn Pad on Xbox One, you can download my script from Console Tuner.
Scripts like mine and a variety of controller profiles can be installed to the Titan One's nine memory slots using the "Programming" tab on the Gtuner Pro software. Gtuner Pro in general is very robust but not at all intuitive to use. It could use a good going over by a UI expert. But again, look at the Console Tuner guides and spend some time with the program and you'll usually be able to do what you want to do.
Gtuner Pro scripts/profiles can be used to accomplish a lot of helpful effects, such as adding rapid fire to a button or reducing recoil in a shooter. These will benefit the player, but they are technically cheating. The Titan One basically enables some mild cheating that would be difficult or impossible to detect online. Making stuff easier in single player is a victimless crime, but gaining an unfair advantage online is extremely uncool. But nobody's forcing you to cheat with the thing, as I certainly never will.

Overall Impression
Some players will be satisfied with a console's stock controllers and/or the variety of third-party controllers available for that console. I've become quite used to the Xbox One controller myself, even if the sticks are slightly too long and the bumpers a tad less responsive than I'd like. But other players will always prefer another system's controller, whether it's a DualShock or something else. The Titan One is exactly what they need.
The Titan One has many more practical uses as well. Do you own an arcade stick for Xbox 360 or Playstation 3? Instead of buying a $200 Xbox One stick, just grab a Titan One and keep using the stick you know and love. Or maybe you have a racing wheel, flight stick, or some other type of controller that the new systems can't use on their own. Run them through the Titan One and you'll get even more use out of that expensive accessory.
Console Tuner and designer Jefferson Kopp (who created the Titan One's predecessor, the Cronus Max) have created a supremely useful accessory in the Titan One. The ability to use any of the four main console's controllers with any of those systems is convenient, to say the least. It's not a perfect accessory; I would like to see future revisions of the Titan One gain native support for generic USB controllers, as well as proper headset support.
The Gtuner Pro software and associated plugins like MaxAim DI need to be more user friendly as well. But the Console Tuner team has been very open to suggestions so far, so I expect the software will continue to improve over time. And if you're not interested in using PC controllers or controller scripts and profiles, the complexity of the software won't even be an issue for you.
In the end, I'm grateful that someone has engineered a product that lets me use the controllers of my choice with all of my game systems – lag-free. If the ability to use different controllers or mouse and keyboard with your game system sounds good, you're going to love the Titan One.
As a special offer for Windows Central readers, use the promo code pcd5 for five percent off your order for the Titan One from Extreme Mods!
- Titan One – Buy for $59.95 from Extreme Mods (ships internationally) – Buy for $64.99 from Amazon
- Asus USB Bluetooth Adapter (for Playstation 3 and 4 wireless play) – $14.99 – Buy from Amazon
Paul Acevedo is the Games Editor at Windows Central. A lifelong gamer, he has written about videogames for over 15 years and reviewed over 350 games for our site. Follow him on Twitter @PaulRAcevedo. Don’t hate. Appreciate!

