Windows 10 build 17093 for PC: Everything you need to know
Here's a closer look at the features and enhancements included with Windows 10 build 17093, and we even show you those changes that Microsoft didn't mention.
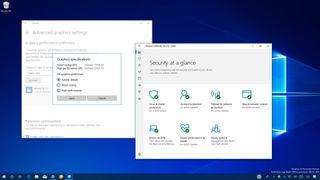
As we slowly get closer to the final release of the next feature update of Windows 10, Microsoft pushes build 17093 to Insiders with devices enrolled in the Fast ring and Skip Ahead option. This release doesn't deliver a huge number of improvements, but there are several new smaller features, changes, and a long list of bug fixes.
Windows 10 build 17093 introduces new options to manage graphics performance on systems with multiple GPUs. Integrates secure authentication without having to type a password. Adds multilingual text prediction and one-click Bluetooth connection. Gamers get a newly redesigned Game bar, and a lot more.
In this Windows 10 guide, we'll take a look a the new improvements that Microsoft has been working for the Redstone 4 update coming later this year.
Windows 10 build 17093
Desktop
In this preview, you'll find a few tweaks throughout the Desktop experience. Starting with build 17093, Task View no longer includes the button to submit feedback.
The Action Center button context menu continues to show Focus assist options, but to change states, you now have to access a submenu.
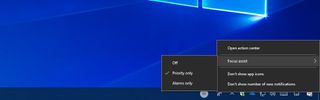
The People flyout now uses the current accent color when selecting the "Show accent color" in the Color settings.
File Explorer updates the OneDrive Files On-Demand state icon in the navigation pane to be closer to the file.
Get the Windows Central Newsletter
All the latest news, reviews, and guides for Windows and Xbox diehards.
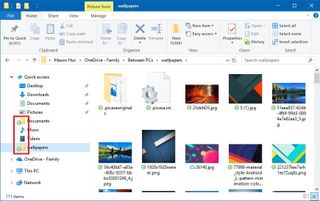
Game bar
Windows 10 now includes a redesigned Game bar that not only looks better but makes settings easy to find and use.
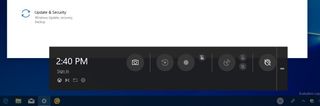
The new experience adds support for dark and light themes, adds a clock, and you can quickly access your captures, buttons to turn on microphone and camera, and edit the title of your Mixer stream.

Bluetooth
Starting with build 17093, when Windows 10 detects a nearby, ready to pair, Bluetooth device, it'll display a notification to complete the setup with one-click.

Eye Control
Starting with Windows 10 build 17093, using Eye Control is easier to scroll content, such as those in websites and emails.
The Eye Control launchpad now includes new direct left-click and right-click options, faster access to common tasks like Start, Timeline, Settings, and device calibration, and there is a new Pause button when the launchpad is no needed to prevent accidental clicks. (Glancing the pause button will re-activate the launchpad.)

Settings
This flight also delivers a number of improvements and changes to the Settings app.
System
On Settings > System, the Display page includes an "Advanced graphics settings" link to access the new Graphics settings.
This new page has been designed to allow users to manage graphics preferences for apps on a system with more than one GPU.
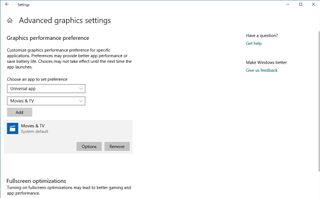
In short, using these settings you can specify which graphics processor an app should use that may help to improve the performance or save battery life.
The process to configure these settings is straightforward, select the application type, add the app you want to manage, open its options, and then select one of the following:
- System Default — Your computer decides the best graphics processor for the application. (This is how Windows 10 behaves even if you don't use these settings.)
- Power Saving — Runs the app using the graphics processor that uses the least power. (Usually, this is the integrated GPU.)
- High performance — Runs the app using the most powerful graphics processor. (Usually, this is the dedicated or external GPU.)
Settings you configure on this page will always take precedence over those in the control panels offered by companies like AMD and NVIDIA.
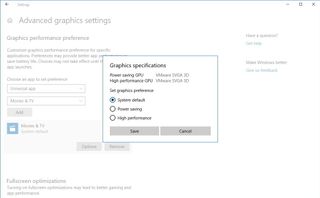
If you want to reset the setting for a particular app, just select the System Default option or click the Remove button.
Although you can change graphics settings, ultimately apps can decide which GPU to use. If this is the case, the only way to change this behavior is to change the settings in the app itself (if available).
The Graphics page even includes an option to optimize apps and games running in fullscreen.
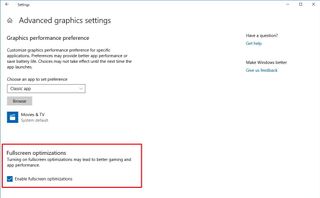
On Settings > System, the Sound page no longer shows the HMDs option to change the sound defaults for Mixed Reality.
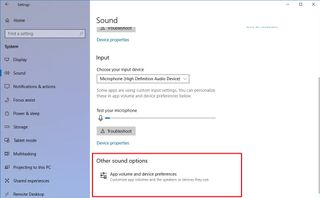
Devices
On Settings > Devices, the Typing page now includes an option to enable or disable multilingual text prediction.
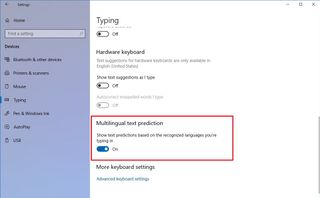
When enabled, if you type in multiple Latin script languages, Windows 10 can now assist you with predictions for up to three languages without you having to switch the language for the touch keyboard.
In addition, this build introduces text prediction support for many new languages, including: Assamese, Bashkir, Belarusian, Greenlandic, Hawaiian, Icelandic, Igbo, Irish, Kyrgyz, Luxembourgish, Maltese, Maori, Mongolian, Nepali, Pashto, Sakha, Tajik, Tatar, Tswana, Turkmen, Urdu, Uyghur, Welsh, Xhosa, Yoruba, and Zulu.
Apps
On Settings > Apps, the Video playback page features a new tool to calibrate devices with HDR video support, but only if you can turn the Stream HDR video toggle switch to On.
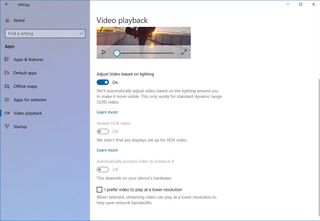
If the tool is available, you can click the link "Change calibration settings for HDR video on my built-in display" to adjust the dark and bright preferences for HDR videos.
Accounts
On Settings > Accounts, the Sign-in options page updates the wording in the "Use my sign-in info" to make it clearer that the option will use your sign-in info to finish setting up your device, and it'll reopen apps after restarting or installing an update.
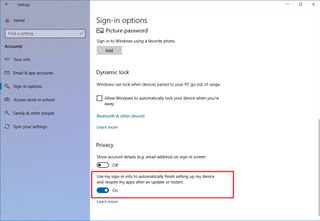
Privacy
On Settings, the Privacy section has been updated, and now, it separates settings into two groups for easier navigation.
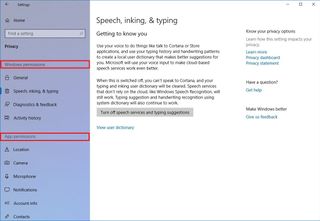
On Settings > Privacy, the Speech, inking, & typing page now includes an option to access and edit the user dictionary.
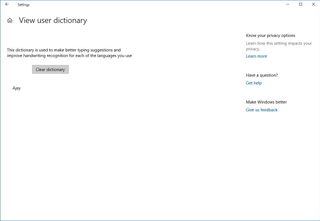
On Settings > Privacy, the Diagnostic & feedback page adds a new option to delete diagnostic data that has been collected on your device. However, you may still need to access your Microsoft account online to delete additional data.
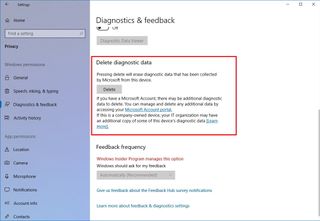
On Settings > Privacy, the File System page is new, and it lets you allow or deny apps to access to your files, including documents, pictures, videos, and OneDrive files locally stored on your device.
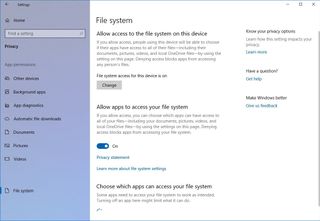
Update & Security
On Settings > Update & Security, the Windows Security page now includes options to access "Account protection" and "Device security" areas from the Windows Defender Security Center.
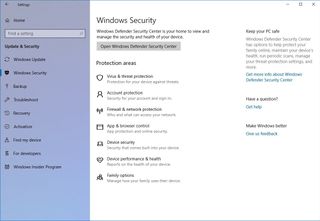
Microsoft Edge
Windows 10 build 17093 also delivers an updated version of Microsoft Edge with a few new improvements.
While in fullscreen mode (F11) moving the mouse to the edge of the screen will reveal parts of the browser interface to access tabs, navigation tools, and Favorites bar (if enabled). Also, dragging a link to the Favorites bar will now show the icon and the name of the website.
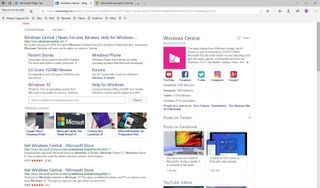
In the advanced settings page for Edge, under "Cookies," you now have options to export and clear your book data.
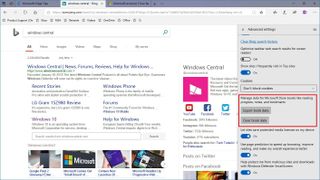
Finally, Microsoft Edge introduces a "Clutter-free printing" option that removes ads on the page you're about to print. (This option is only supported in some web pages.)
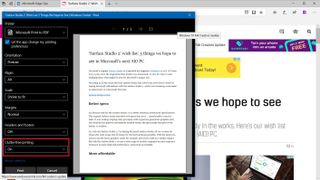
Windows Defender Security Center
This release also includes a new version of the Windows Defender Security Center app adding new features and changes.
The Home page has been updated to accommodate status and alerts of additional areas of protection, including for "Account protection" and "Device security." Also, at the top of the page, you'll no longer see the antivirus information, and the page now reads "Security at a glance" instead of "Windows Defender Security Center."
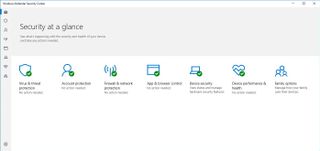
In the Virus & threat protection page, the "Scan history" option has been renamed to "Threat history," and the "Quick scan" button now is called "Scan now."
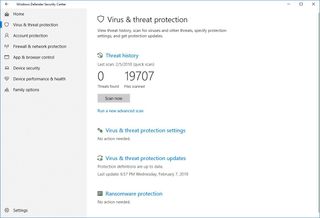
The "Controlled folder access" settings have been relocated to a new page, which can be accessed by clicking the Ransomware protection option.

Account protection is a new page in this experience that helps password users to configure Windows Hello Face, Fingerprint, or PIN for a quicker sign-in. Also, those users using Dynamic lock will now get alerted if the feature stops working if the Bluetooth device or phone is disconnected.
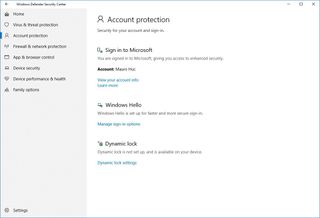
Device security is also a new page that offers status reporting and management of the security features included on your computer.
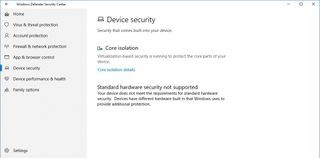
The information and options available will vary upon your hardware configuration. For example, on my device, I can only control the "Core isolation" setting to add protection against memory attacks and standard hardware security is not supported.
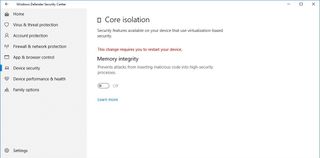
Lastly, the Settings page now includes an option to disable notifications when there is a problem with Dynamic lock.

Windows Subsystem for Linux (WSL)
In the Linux side of things, the Windows Subsystem for Linux layer is getting some changes, including a new configurable wsl.conf file that automatically loads certain functionalities every time you launch the experience.
Using AF_UNIX, Windows applications and Windows Subsystem for Linux can now talk to each other over Unix sockets.
Starting with this preview, NTFS includes a new flag that can be enabled on folders allowing to treat content as case sensitive, which allows Windows-based applications to open files correctly if they're only different by case.
Additional changes
In addition to all the features and changes, Windows 10 build 17093 also includes other smaller improvements.
For example, Narrator now works in safe mode, and on Windows 10 S devices, you can now use the Authenticator app to configure your device without having to enter your password once.
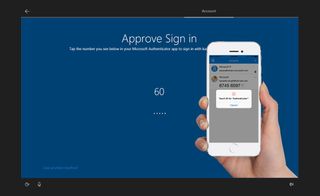
Also, after setting up your device with Windows Hello, you'll no longer see the reference of passwords anywhere, including in the Lock screen and in the Sign-in options page.
Wrapping things up
Although build 17093 is a relatively minor update, it includes several significant improvements and features that everyone is expected to get in the next feature update.
During the short time using this preview, the performance was good, but it's still a pre-release with bugs and with features not working correctly, which makes this build not suitable to run on your primary device.
In the case you're planning to install this update, it's always recommended to use a spare computer. If you don't have one, you should be using a virtual machine — never run a pre-release on your primary device. Or at least make sure to create a full backup before installing this release, in case you need to recover your system.
What are your thoughts about the progress with the Windows 10 Redstone 4 update? Tell us in the comments.
More Windows 10 resources
For more helpful articles, coverage, and answers to common questions about Windows 10, visit the following resources:
- Windows 10 on Windows Central – All you need to know
- Windows 10 help, tips, and tricks
- Windows 10 forums on Windows Central
Mauro Huculak is technical writer for WindowsCentral.com. His primary focus is to write comprehensive how-tos to help users get the most out of Windows 10 and its many related technologies. He has an IT background with professional certifications from Microsoft, Cisco, and CompTIA, and he's a recognized member of the Microsoft MVP community.

