Windows 10 October 2018 Update common problems and fixes
Upgrading to the Windows 10 October 2018 Update causing issues? If so, in this guide, we'll help you to fix the most common installation problems.
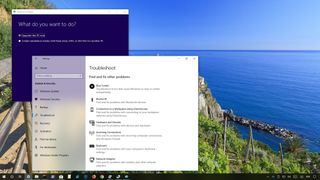
Just like its predecessor, the Windows 10 October 2018 Update (version 1809) is a major refresh that brings new features and enhancements to improve the overall experience for desktops, laptops, and tablets. However, a new release also means potential new problems as these updates aren't like those you install every month.
Usually, a new feature update of Windows 10 includes major code changes that can unleash new compatibility issues, problems with drivers, unexpected errors, and a number of other problems that can impact performance and usability.
Also, in addition to unknown bugs, you may stumble upon other issues that aren't caused as a result of new changes in the OS. Sometimes, an upgrade will fail or experience problems because of incompatible software, outdated device drivers, and custom configurations that may prevent your computer from getting the new version.
In this Windows 10 guide, we'll look at some of the problems you may run into trying to install the October 2018 Update and their possible solutions to resolve them as quickly as possible.
Windows 10 October 2018 Update fixes to problems
When upgrading to a new version of Windows 10, there are two types of problems that you may come across. You may encounter errors that are known to be common issues during the installation process, which aren't problems with the new version. And then, there are problems that can be attributed to design bugs, issues with compatibility, and other unknown issues with the latest version.
This guide lists instructions to help you resolve these to types of problems as you trying to install and after upgrading to the Windows 10 October 2018 Update:
Important: Microsoft has confirmed that there's indeed a problem that can delete your personal files during the upgrade process. As a result, the company has stopped distributing the October 2018 Update, and it's recommending users not to proceed with the installation using the ISO file until the problem is fixed.
Get the Windows Central Newsletter
All the latest news, reviews, and guides for Windows and Xbox diehards.
- How to fix Windows Update problems with the October 2018 Update
- How to fix USB media problems with the October 2018 Update
- How to fix Update Assistant problems with the October 2018 Update
- How to fix ISO problems with the October 2018 Update
- How to fix storage problems with the October 2018 Update
- How to fix hardware and software compatibility problems with the October 2018 Update
- How to fix installation problems with the October 2018 Update
- How to fix post installation problems with the October 2018 Update
- How to fix File Explorer dark theme problems with the Windows 10 October 2018 Update
- How to fix brightness problem with the Windows 10 October 2018 Update
- How to fix Intel audio driver problem with the Windows 10 October 2018 Update
- How to fix apps not connecting to the internet with the Windows 10 October 2018 Update
- How to fix Task Manager report problems with the Windows 10 October 2018 Update
- How to fix error 0x80070057 installing the October 2018 Update
- How to fix error 0x80070013 using Windows backup on the October 2018 Update
- How to fix missing files after upgrading to the the October 2018 Update
- How to successfully upgrade to the Windows 10 October 2018 Update
How to fix Windows Update problems with the October 2018 Update
Fixing Windows Update install files download errors
When you see the error 0x800F0922, it's likely that your device is not communicating with the Microsoft update servers, or it may also mean that the System Reserved partition isn't large enough.
Here are a few solutions that you can try:
Disconnect VPN connection
You'll usually see error 0x800F0922 if you have an active VPN connection.
To fix this problem, disconnect your device from the VPN session, and then try to upgrade one more time.
Extend System Reserved partition
This doesn't always happen, but sometimes third-party software, such as security applications may save data onto the System Reserved partition, which it may just be the reason your device is unable to install the October 2018 Update.
To fix this problem, use a third-party tool to resize and make the System Reserved partition larger. (Typically, you want to make sure the reserved partition is 500MB or larger.)
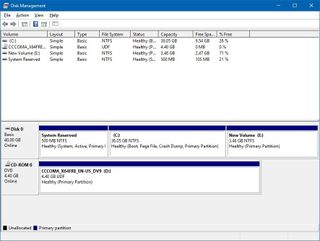
Or you can get around this issue, doing a clean installation, which will create the proper partition to run Windows 10 without problems.
Upgrade using Media Creation Tool
It's also possible that you may get the 0x80246007 error as Windows Update tries to download the installation files to upgrade. The message means that the files didn't download successfully.
If this is the case, you should use the Media Creation Tool to install a fresh copy of Windows 10, which will take care of the required partitions automatically.
Fixing Windows Update installation errors
While using Windows Update is the recommended option to upgrade to a new version of Windows 10, it's not a feature that works flawlessly, and sometimes, you may see errors trying to install a new update.
The errors that you may see will vary depending on the problem, but if you're having issues with Windows Update, you can use the Windows 10 built-in troubleshooter to correct this hiccup.
To troubleshoot and fix installation errors using Windows Update, use these steps:
- Open Settings.
- Click on Update & Security.
- Click on Troubleshoot.
- Under "Get up and running," select the Windows Update option.
- Click the Run the troubleshooter button.
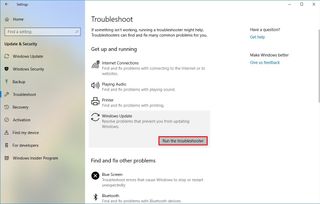
- Click the Apply this fix option (if applicable).
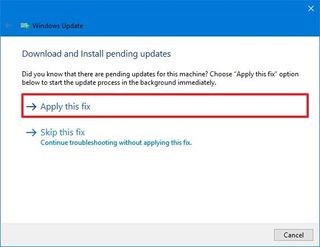
- Continue with the on-screen directions.
Once you've completed the steps, restart your computer, and then try to upgrade one more time from Settings > Update & Security > Windows Update, and click the Check for updates button.
Fixing Windows Update unexpected install errors
If an unexpected problem appears as Windows Update tries to download the installation files, you're likely to hit the 0x80190001 error.
When you see this message, use the Settings app cleanup tool to remove the temporary files, which could be the root of the problem.
To delete temporary files on Windows 10, use these steps:
- Open Settings.
- Click on System.
- Click on Storage.
- Under "Storage sense," click the Free up space now option.
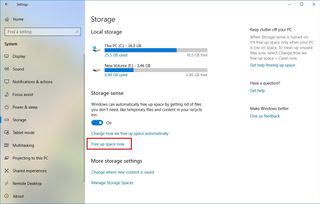
- Clear the selected options.
- Check the Temporary Windows installation files option.
- Click the Remove files button.
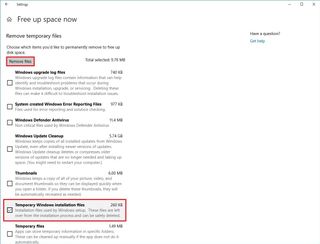
After completing the steps, try to upgrade one more time going to Settings > Update & Security > Windows Update, and click the Check for updates button.
If you're still experiencing the same problem, you should use the Media Creation Tool to install Windows 10 version 1809.
How to fix USB media problems with the October 2018 Update
Fixing Media Creation Tool not downloading the update
When using the Microsoft Media Creation Tool to download and upgrade your computer to the Windows 10 October 2018 Update, in some cases, the tool may get stuck trying to download available cumulative updates before proceeding with the upgrade.
If the Media Creation Tool seems not to be able to pull down updates, restart the tool, and as soon as the installation files finish downloading, immediately disconnect the network cable or turn off your wireless adapter.
As you disconnect, the tool will eventually timeout, and it'll continue with the version 1809 upgrade process.
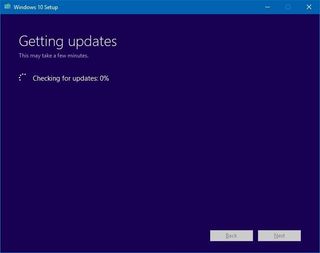
After the installation completes, in the out-of-box experience (OOBE), reconnect the network cable or connect to your Wi-Fi network to finish setting up the installation.
Fixing Media Creation Tool install errors
Usually, restarting the Media Creation Tool fixes most issues, but if you run into a Dynamic Update related problem, the tool will continue to get stuck every time it tries to download the October 2018 Update installation files.
When dealing with this problem, it's best to try starting the process manually from the sources folder with these steps:
- Open File Explorer.
- Browse to the following path:
C:\$Windows.~BT\Sources - Double-click the Setupprep.exe file to launch the process.
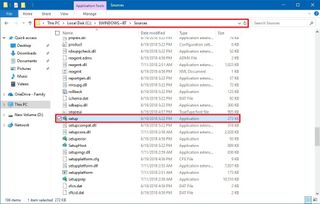
Once you've completed the steps, the installation process should start, but if it doesn't, you can also try using the Update Assistant tool to upgrade your device.
Fixing Media Creation Tool created USB install media
If you're using a USB bootable media that you've created using the Media Creation Tool, the Windows 10 October 2018 Update installation may fail, or an error may persist blocking a successful upgrade.
Usually, the issue is that one or multiple files in the USB flash drive are corrupted. Although you can't fix the files, you can quickly solve this problem by using the Media Creation Tool to recreate the installation media.
To create a bootable USB flash drive, use the following steps:
- Download the Media Creation Tool from Microsoft. (Clicking the Download tool now button.)
- Double-click the MediaCreationToolxxxx.exe file to launch the utility.
- Click the Accept button.
- Select the Create installation media (USB flash drive, DVD, or ISO file) for another PC option.

- Click the Next button.
- Select your language, architecture, and edition settings, if different from the default selection.
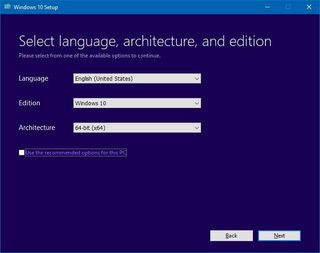
- Click the Next button.
- Select the USB flash drive option.
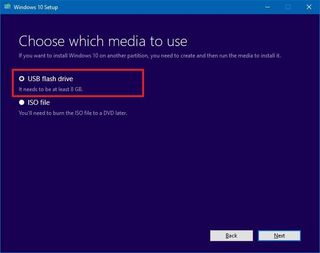
- Click the Next button.
- Select a removable drive from the list.
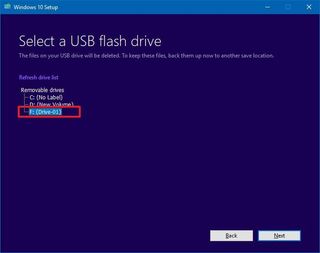
- Click the Next button.
- Click the Finish button.
After completing the steps, you'll have a new USB flash drive without corrupted files that you can use to install the latest version of Windows 10.
Fixing update doesn't apply to your device problem
Although Windows 10 downloads and installs updates automatically, if your device hasn't connected to the internet for a while, or you previouly disabled Windows Update, when using a USB flash drive to upgrade, you're likely to see the "Error: The update isn't applicable to your computer."
To fix this problem, make sure to connect your computer online, and check for updates before trying to upgrade using these steps:
- Open Settings.
- Click on Update & Security.
- Click on Windows Update.
- Click the Check for updates button.
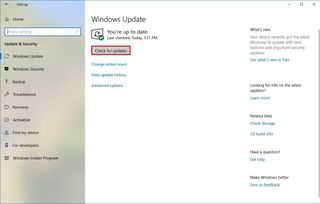
Alternatively, you can use this guide to download and install the required updates manually.
How to fix Update Assistant problems with the October 2018 Update
Fixing 'Something went wrong' problem using the Update Assistant
If you're using the Update Assistant to upgrade to the Windows 10 October 2018 Update, you may see the error 0x8007042B, along with the "Something went wrong" message, which will prevent you to continue with the upgrade process.
While the message isn't clear enough to determine the cause, you can try some troubleshooting steps to correct the issue.
The first thing you should do is to use these instructions to ensure that you're following the proper precautions to keep problems to the minimum as you try to install the October 2018 Update.
After uninstalling non-essential programs and security software, and you disconnected non-essential peripherals, you can use the Update Assistant again.
If you're getting the same error, then it's time to use a different upgrade method. You can try performing a clean installation of Windows 10, or you can use the Media Creation Tool to do an in-place upgrade.
Fixing Update Assistant stuck downloading Windows 10 October 2018 Update
Although Microsoft created the Update Assistant as a method to install feature updates when Windows Update isn't working correctly, sometimes the tool can experience problems of its own, such as getting stuck downloading the required installation files.
Usually, the problems using the Update Assistant can be associated with connection issues, which you can resolve quickly using these tips:
- Unplug the network cable from your device, or turn off your network connection. Wait 60 seconds, reconnect to the network, and restart the Update Assistant.
- Reboot your computer, and then restart the Update Assistant.
- Instead of using the Update Assistant, try the Media Creation Tool to upgrade your device to the October 2018 Update.
How to fix ISO problems with the October 2018 Update
As you try to upgrade, you may see error 0x8007025D - 0x2000C, which indicates that one or more files with the October 2018 Update in the ISO are corrupted.
To quickly resolve this issue, use the Media Creation Tool to create a new ISO file with these steps:
- Download the Media Creation Tool from Microsoft. (Clicking the Download tool now button.)
- Double-click the MediaCreationToolxxxx.exe file to launch the utility.
- Click the Accept button.
- Select the Create installation media (USB flash drive, DVD, or ISO file) for another PC option.

- Select your language, architecture, and edition settings, if different from the default selection.
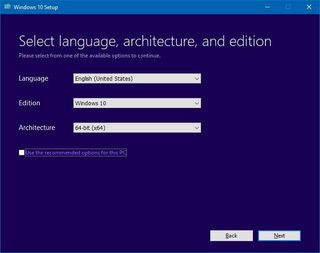
- Click the Next button.
- Select the ISO file option.

- Click the Next button.
After you've completed the steps, the Media Creation Tool will create a new ISO file that will hopefully work to upgrade your device or virtual machine.
If you continue getting the same error, then one thing you can try is to create the ISO file using a different computer.
How to fix storage problems with the October 2018 Update
Fixing storage problems during install
As part of the system requirements to run the latest version of Windows 10, your device needs to have at least 20GB of available space when upgrading a 64-bit version, or 16GB of free space when upgrading a 32-bit version. If the hard drive doesn't have enough free space, you'll see one of these errors:
- 0x80070070 – 0x50011
- 0x80070070 – 0x50012
- 0x80070070 – 0x60000
- 0x80070008
- 0xC190020e
To fix this problem installing the October 2018 Update, use Storage sense to free up space using these steps:
- Open Settings.
- Click on System.
- Click on Storage.
- Under "Storage sense," click the Free up space now option.
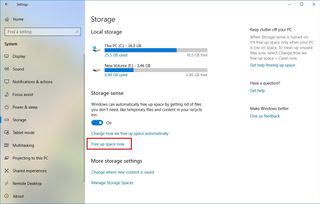
- Select the files you want to delete, including:
- Windows Upgrade log files.
- System created Windows Error Reporting Files.
- Windows Defender Antivirus.
- Windows Update Cleanup.
- Thumbnails.
- Temporary Windows installation files.
- Temporary files.
- Recycle Bin.
- Temporary Internet Files.
- Delivery Optimization Files.
- DirectX Shader Cache.
- Click the Remove files button.
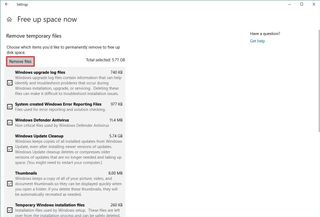
After completing the steps, you should be able to install Windows 10 version 1809 without problems.
If you're not able to free up enough space, connect a removable drive or USB flash drive with at least 16GB of storage that Windows 10 can use as temporary storage to upgrade your system.
Fixing missing or damaged files during install
If you happen to see error 0x80073712 or 0x80245006, it indicates that one or multiple files required to install the October 2018 Update are missing or damaged.
To fix this issue, you can use Storage sense to delete the setup temporary files using these steps:
- Open Settings.
- Click on System.
- Click on Storage.
- Under "Storage sense," click the Free up space now option.
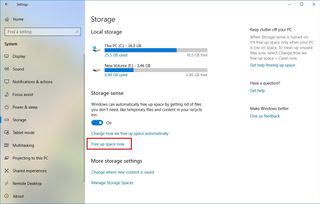
- Select the Temporary Windows installation files or Windows Setup temporary files from the list.
- Click the Remove files button.
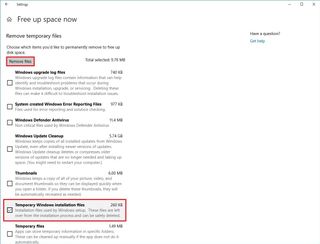
Once you've completed the steps, you can force the update from Settings > Update & Security > Windows Update, and click the Check for updates button.
Alternatively, you can use the Media Creation Tool to upgrade your computer to version 1809.
How to fix hardware and software compatibility problems with the October 2018 Update
Fixing hardware compatibility problems during install
Although you don't necessarily need modern hardware to run Windows 10, you'll come across error 0xC1900200 – 0x20008 or 0xC1900202 – 0x20008 if your computer doesn't meet the minimum hardware requirements.
Typically, only people upgrading from a very old version will stumble upon these errors. For reference, these are the minimum hardware requirements to install Windows 10:
- CPU: 1GHz CPU.
- RAM: 2GB for 32 bit or 64 bit.
- Storage: 16GB for 32 bit or 20GB for 64 bit.
- Graphics: DirectX 9 or later with WDDM 1.0 driver.
- Display: 800x600.
While devices already running the last version of Windows 10 are highly unlikely to run into hardware requirements issues, it's a problem for many low-end devices. If you see the 0xC1900200 – 0x20008 or 0xC1900202 – 0x20008 error, usually, it's a memory issue, which you can fix by adding more memory.

You can use this guide to find out the hardware information of your device to determine if a hardware upgrade is required.
Fixing app or driver compatibility problems during install
When trying to install the Windows 10 October 2018 Update, there's a chance that you may see error 0x800F0923, which means that there's a compatibility problem with an app or device driver.
Generally, this error appears when there's an issue with the graphics driver, a piece of hardware is using an outdated driver, or it can also be caused by a compatibility issue with old software or third-party antivirus.
One way to find out what's causing the compatibility problem is to use the Media Creation Tool or the Update Assistant to start an in-place upgrade. As you go through the on-screen directions, the tool will detect and report if there's a known hardware compatibility problem.
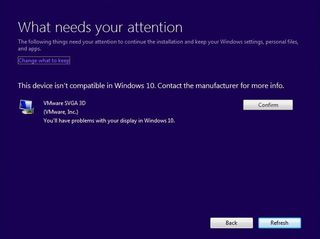
If the problem is caused by a device driver, then visit your manufacturer support website, and download and install the latest driver available using their instructions.
In the case that there aren't new updates, you can uninstall the driver in question, continue with the October 2018 Update installation, and after the upgrade, reinstall the device again.
To uninstall a device driver, use these steps:
- Open Start.
- Search for Device Manager, and click the top result to open the experience.
- Expand the device with the problem.
- Right-click it, and selectd the Uninstall driver option.
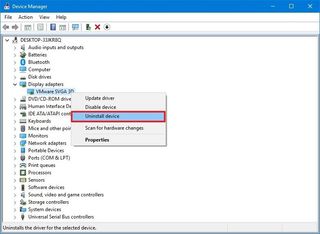
Once you've completed the steps, try to upgrade to version 1809, and the installation should go through without a glitch.
Driver incompatibility
If you get the 0x80070490 - 0x20007 error during the upgrade, this indicates that one or more device drivers are not compatible, and error 0x80070003- 0x20007 means that the setup process failed during the driver installation phase.
When you see error 0x80070490 - 0x20007 or 0x80070003- 0x20007 after Windows 10 rolls back to the previous version, follow the above steps to remove the device driver with the problem, and then follow the steps to upgrade one more time.
Software incompatibility
When the problem is an application, visit your software vendor support website to download and install the latest updates.
Alternatively, you can always uninstall the application to proceed with the upgrade to the October 2018 Update using these steps:
- Open Settings.
- Click on Apps.
- Click on Apps & features.
- Select the app you want to remove, and click the Uninstall button.
- Click the Uninstall button again.
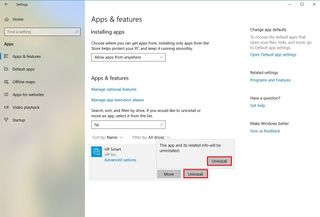
After completing the steps, continue with the installation, and then reinstall the app again.
Fixing driver compatibility problems during install
When upgrading to any version of Windows 10, if you run into an error that begins with 0xC1900101, it means a problem with a device driver.
These are the possible 0xC1900101 errors:
- 0xC1900101 - 0x20004
- 0xC1900101 - 0x2000c
- 0xC1900101 - 0x20017
- 0xC1900101 - 0x30018
- 0xC1900101 - 0x3000D
- 0xC1900101 - 0x4000D
- 0xC1900101 - 0x40017
In addition to the 0xC1900101 errors, 0x80090011 is yet another related error that may occur if there is a driver problem during the data migration process.
To fix these problems while upgrading your device, you can try the following solutions:
Disconnect non-essential peripherals
To prevent driver errors, you can disconnect the peripherals with the problem, and then proceed with the upgrade, and then, after the October 2018 Update installation, you can reconnect them again.
Usually, you should always consider removing all the peripherals that are not required during the installation process, including removable drives, printers, Bluetooth devices, USB hubs, cameras, and others.
Update device drivers
If you're getting one of the 0xC1900101 or 0x80090011 error, you want to make sure that your device is running the latest drivers available through your manufacturer support website.
To update a particular device driver on Windows 10, use these steps:
- Open Start.
- Search for Device Manager, and click the top result.
- Expand the device with the problem. (Usually, it's the one with a yellow exclamation mark.)
- Right-click the device, and select the Update driver option.Quick Tip: Alternatively, you can use the Uninstall device option to avoid errors during the upgrade.
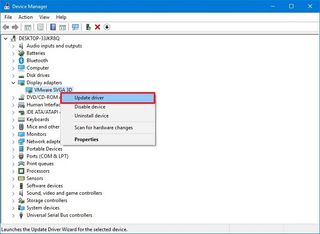
The above instructions outline the usual steps to update a driver, but if you're downloading the update from your manufacturer support website, make sure to follow their instructions as they may be different.
If you're dealing with graphics drivers, you can use this guide for more specific instructions.
Free up storage space
Storage can also be a reason that you see one of the 0xC1900101 errors, as such you should make sure that your device has at least 20GB of available space.

You can use these tips to free up space on your device.
Repair current installation
Windows 10 includes the System File Checker (SFC) and Deployment Servicing and Management (DISM) command tools to repair your current installation and potential issues with device drivers.
You should try the SFC command tool first, and then, if you're still having problems, you should use the DISM command tool to repair your Windows 10 installation.
Repair hard drive
Similar to the SFC and DISM tools, Windows 10 also includes the CHKDSK command to check and repair errors with a hard drive.
To repair hard drive errors to minimize the chances of upgrade problems, use these steps:
- Open Start.
- Search for Command Prompt, right-click the top result, and select Run as administrator.
- Type the following command and press Enter:
chkdsk/f c: - If prompted, type Y and press Enter to schedule a scan.
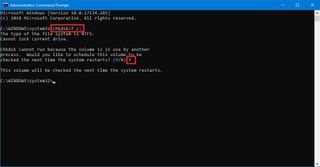
After completing the steps, restart your computer to start the CHKDSK tool and repair hard drive errors.
Upgrade manually
If nothing seems to fix the error you're receiving, you should consider doing a clean installation of Windows 10 using the Media Creation Tool.
Fixing app compatibility problems during install
During the upgrade process, if you see the 0xC1900208 – 0x4000C error, it indicates that one or multiple apps are not compatible with the October 2018 Update installation process.
The easiest way to get around this issue is to uninstall the apps blocking the installation. Typically, security software, such as non-Microsoft antivirus, are to blame for this problem.
To remove an app from your device, use these steps:
- Open Settings.
- Click on Apps.
- Click on Apps & features.
- Select the incompatible application.
- Click the Uninstall button.
- Click the Uninstall button again.
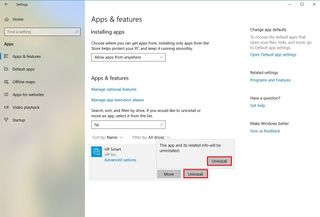
When uninstalling classic desktop applications, you will need to follow additional steps as directed.
How to fix installation problems with the October 2018 Update
Fixing Windows 10 before installing a new version
Usually, when you use the same installation of Windows 10 without proper maintenance, you'll eventually start noticing performance degradation and many other issues that could prevent a successful install of the October 2018 Update.
Before starting the installation process, you should use the SFC command tool to repair most problems with the current setup. Alternatively, you can also use the DISM command to correct issues on your device.
Fixing problems starting the upgrade process
While trying to install the October 2018 Update, you may also come across error 0xC1900107. If you see this error, it means that you recently performed an upgrade, and the previous installation still pending to be removed.
To fix error 0xC1900107, restart your computer, and try to upgrade again. If you're unable to proceed, use Storage sense to delete the previous installation as well as other temporary files:
- Open Settings.
- Click on System.
- Click on Storage.
- Under "Storage sense," click the Free up space now option.
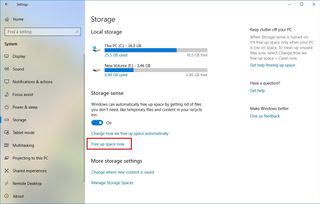
- Select the all the temporary files, including the Previous Windows Installation(s) option.
- Click the Remove files button.
After completing the steps, you should be able to run the setup one more time without getting the 0xC1900107 error.
Fixing errors after accidental restart during installation
If you're installing version 1809, you're likely to get the 0x80200056 error after an accidental restart. However, this isn't a big issue, just rerun the setup, and make sure not to turn off the computer during the upgrade.
Fixing errors upgrading without an administrator account
When you get the 0x80070522 error, it means that you're trying to install the October 2018 Update using a standard account.
To install the new version of Windows 10, make sure to run the setup using an account that has administrator privileges. If you're at work, you'll need to contact your system administrator for assistance.
Fixing installation completion problems
When using Windows Update to install a feature update or cumulative update, you may see two known error messages:
- Error: We couldn't complete the updates. Undoing changes. Don't turn off your computer.
- Error: Failure configuring Windows Updates. Reverting changes.
On Windows 10, these are known errors that can occur as a result of an update failing to install, and until you find out the specific error, you won't be able to solve it.
Thankfully, the Windows Update settings page includes a section that tracks information about each update, including any specific errors that you can use to find a solution.
To see the Windows Update history information, use the following steps:
- Open Settings.
- Click on Update & Security.
- Click on Windows Update.
- Click the View your update history link.
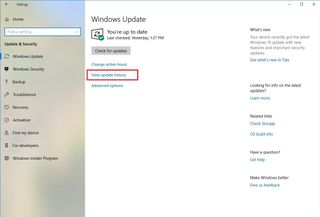
- Check the error code for the failed update.
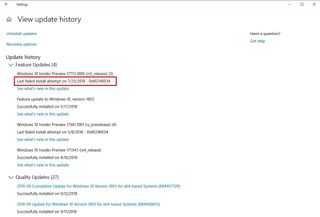
After completing the steps, you can use the Windows Central forums or your favorite search engine to figure out what the error means and possible solution.
How to fix post installation problems with the October 2018 Update
Fixing activation problems with the October 2018 Update
Unlike previous versions, Windows 10 includes a feature that allows to reactivate after an upgrade or clean installation automatically. However, there are a number of factors that cause this process to fail.
If your device doesn't reactivate, you're likely to see the 0x803F7001 error, and the Windows is not activated messages in the Activation settings page.
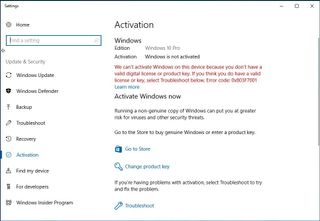
To reactivate Windows 10, you can use the Activation Troubleshooter feature. In the rare case that your computer loses its activation, it's also recommended to give it a couple of days to see if Windows 10 activates again on its own.
Fixing networking problems with the October 2018 Update
Sometimes after successfully upgrading to the latest version of Windows 10, it's possible for your device to lose its connection to the internet, or you may experience slow speeds whether you're using a cable or wireless connection.
Although there are many factors that can cause connection problems, often times, the problem can be narrowed down to an unknown bug in the new feature update, the setup changed or reseted your network settings, or it could be a problem with the network adapter — just to name a few.
If you're having problems connecting to the internet (assuming it's not a problem with the router, cabling, or wireless environment), you can use the Windows 10 built-in network troubleshooter to resolve common issues.
- Open Settings.
- Click on Network & Security.
- Click on Status.
- Under "Network status," click the Network Troubleshoot button.
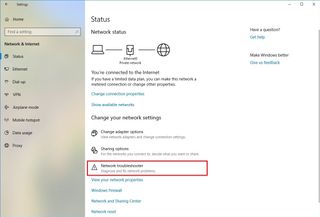
- Follow the on-screen directions.
Once you've completed the steps, you should be able to connect to the internet again.
Resetting all network adapters
If the Windows 10 troubleshooter didn't fix the problem, it's possible to reset all your network adapters using these steps:
- Open Settings.
- Click on Network & security.
- Click on Status.
- Click the Network reset button.

- Click the Reset now button.
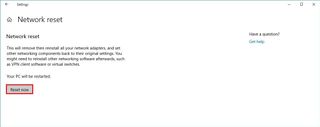
After completing the steps, every network adapter configured on your device will be reset to their default settings.
Using the reset option should fix most problems, but if you're unable to connect to the internet, you can use this guide that includes more specific instructions to resolve networ issues.
Fixing black screen problem with the October 2018 Update
Sometimes as you upgrade to a new version of Windows 10, there's a chance of you coming across the "black screen" problem.
Usually, on Windows 10, a black screen happens as a result of an upgrade problem, a cumulative update that previously didn't install correctly, or it could be an issue with your graphics driver.
If you're getting a black screen after installing the Windows 10 October 2018 Update, use these instructions to fix this problem.
Alternatively, you can go back to the previous version of Windows 10, until there's a permanent fix for this problem.
To remove version 1809, use these steps:
- Open Settings.
- Click on Update & Security.
- Click on Recovery.
- Under "Go back to a previous version of Windows 10", click the Get started button.

- Select the reason you're rolling back.
- Click the Next button.

- Click the No, thanks button.
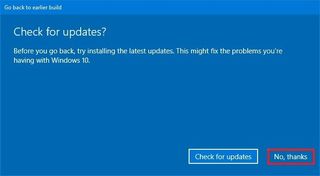
- Click the Next button.
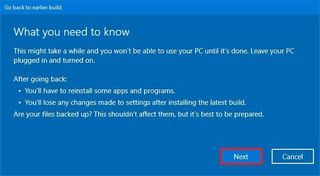
- Click the Next button again.

- Click the Go back to earlier build button.
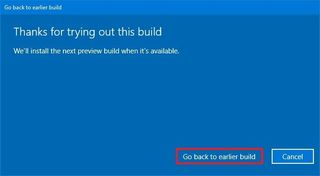
Once you've completed the steps, your device will go back to the previous installation.
If you want to prevent getting into the same problem again, use the steps to block the feature update until you know for sure the issues has been solved.
How to fix File Explorer dark theme problems with the Windows 10 October 2018 Update
Perhaps one of the most exciting features with the Windows 10 October 2018 Update is the addition of a dark theme for File Explorer. However, shortly after the new version became available, a small number of users started reporting that the dark theme doesn't apply correctly, and as a result, parts of File Explorer like the toolbar, background, and other elements will stay white.
Unfortunately, it appears to be a problem with version 1809 that may need to be patched up with a cumulative update, but if you're having this issue, there are a few things you can try.
Turn it on and off
To fix the dark them problem, close File Explorer, and then use these steps:
- Open Settings.
- Click on Personalization.
- Click on Colors.
- Under "Choose your default app mode," check the Light option.
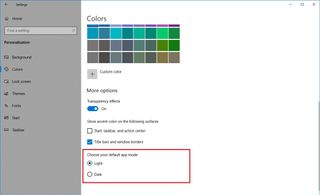
- Check the Dark option again.
Simply turning the dark theme off and on again should re-apply the new color scheme correctly.
Switching theme
Alternatively, some users on Reddit have pointed out that switching to the default theme for Windows 10 can also fix the problem.
- Open Settings.
- Click on Personalization.
- Click on Themes.

- Select the Windows theme.
Using a new account
If the problem persists, you should consider creating a new account, and if you notice that the File Explorer dark theme glitch problem has been resolved, you should move to the new account.
How to fix brightness problem with the Windows 10 October 2018 Update
After installing the Windows 10 October 2018 Update (version 1809), a number of users started to report issues adjusting the brightness settings. Some users have been reporting the brightness level being reset to 50 percent, and some other people are saying that they are no longer able to adjust the display brightness using the battery flyout.
Although the brightness level resetting hasn't been acknowledged as a problem with the new version, usually, display related issues can occur as a result of graphics driver issues.
To try resolving this issue, you should download and install the latest video card driver available through your manufacturer support website.
You should always follow the instructions provided by the manufacturer, but you can always use these steps to update the graphics driver on Windows 10:
- Open Start.
- Search for Device Manager and click the top result.
- Expand the Display adapter branch.
- Right-click and select Update driver to check for updates.
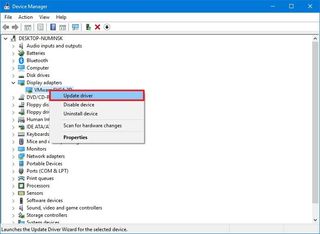
If you're already running the latest version of the graphics driver, instead of updating the package, you should use the Uninstall device option, and then, you should try to reinstall the same version of the driver again.
In regard to the brightness button missing from the battery flyout, it would appear that isn't a bug with the new update. Instead, it seems that Microsoft made the choice to remove the button as you can already adjust the brightness with a similar option in Action Center.
How to fix Intel audio driver problem with the Windows 10 October 2018 Update
As you try to install version 1809 on your device using the Media Creation Tool or Update Assistant, you may come across the "What needs your attention" error message. According to Microsoft, a range of Intel Display Audio device drivers is having compatibility issues with the October 2018 Update, which may cause excessive CPU usage and could significantly reduce battery life on laptops and tablets.
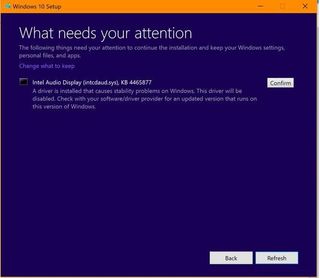
The company is advising that anyone who sees the "What needs your attention" message to click the Back button to cancel the installation as continuing with the update will cause compatibility problems.
As a part of the rollout process, Microsoft is currently blocking the October 2018 Update on affected devices until the problem is permanently fixed.
How to fix apps not connecting to the internet with the Windows 10 October 2018 Update
A small number of users in Reddit (and at the Microsoft forums) who are jumping early to the Windows 10 October 2018 Update are noticing that apps (such as the Microsoft Store and Microsoft Edge) no longer connect to the internet.
If you have a working internet connection, you can try these instruction to fix this particular networking problem.
Turn on TCP/IPv6
Alongside the TCP/IPv4 protocol, it appears that now, Microsoft Store apps and Microsoft Edge also require the TCP/IPv6 protocol to be enabled in the network card to connect to the internet.
If you have apps that cannot connect online, you want to make sure that TCP/IPv6 enabled using these steps:
- Open Control Panel.
- Click on Network and Internet.
- Click on Network and Sharing Center.
- On the left pane, click the Change adapter settings link.
- Right-click the network adapter connected to the internet, and select the Properties option.
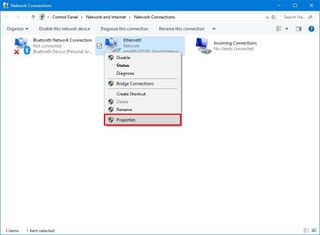
- Check the Internet Protocol Version 6 (TCP/IPv6) option.
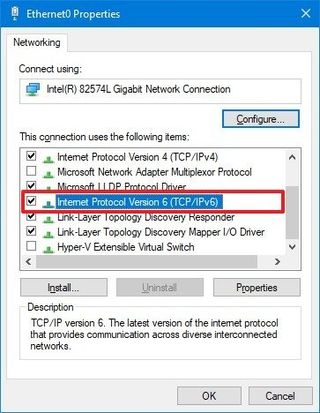
- Click the OK button.
After completing the steps, it may take a few moments to apply the settings, but then, apps should once again be able to connect to the internet.
Switching network profile
If you have the TCP/IPv6 protocol enabled, some users were able to fix this problem changing their network profile from Private to Public. Here's how to do it:
- Open Settings.
- Click on Network & Internet.
- Click on Status.
- Click the Change connection properties link.

- Under "Network profile," select the Public option.
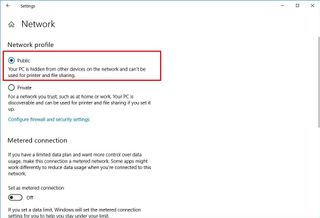
Once you've completed the steps, apps should now be able to connect to the internet.
Network reset
If nothing seems to work, you can use the built-in network reset option in the Settings app to reset all the network adapters to their default settings.
- Open Settings.
- Click on Network & security.
- Click on Status.
- Click the Network reset button.

- Click the Reset now button.
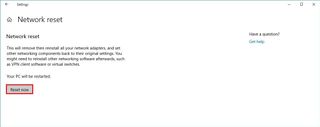
After completing the steps, all the network adapter on your device will be reset to their default settings, and now, apps should be able to access the network.
How to fix Task Manager report problems with the Windows 10 October 2018 Update
If you recently installed the October 2018 Update and you notice that the Task Manager isn't displaying the correct processor usage, you're not the only one.
Several users in Reddit have been noticing the same issue, but it's not your device, it's a known issue with the new version of Windows 10.
Unfortunately, there's not a workaround to fixed this problem, but the good news is that Microsoft is currently working on a fix, which is expected to be available with the next Patch Tuesday arriving on October 9, 2018.
How to fix error 0x80070057 installing the October 2018 Update
When trying to download the October 2018 Update using Windows Update, there's a chance that you may run into the "Windows Update error (0x80070057)" message.
Unfortunately, there could be a lot of reasons why Windows 10 triggered this message. Instead of spending the time troubleshooting, you should consider using the Media Creation Tool to perform an in-place upgrade.
How to fix error 0x80070013 using Windows backup on the October 2018 Update
After upgrading to the latest version of Windows 10, several users are reporting error 0x80070013 trying to use the built-in backup and restore utility, which prevents a successful backup from being created to an external hard drive.
Unfortunately, the backup solution is a feature that has been deprecated since the Windows 10 Fall Creators Update, and as a result you'll come across problems like error "0x80070013," and because it's no longer maintained, it's unlikely that Microsoft will try to fix any issues.
To overcome this and other problems, it's recommended to use third-party solution to backup your files or the entire computer.
If you really want to continue using the "Backup and Restore (Windows 7)" tool, you should consider rolling back to version 1803 (April 2018 Update), which you can do using these steps:
- Open Settings.
- Click on Update & Security.
- Click on Recovery.
- Under "Go back to a previous version of Windows 10", click the Get started button.

- Select the reason you're rolling back.
- Click the Next button.

- Click the No, thanks button.
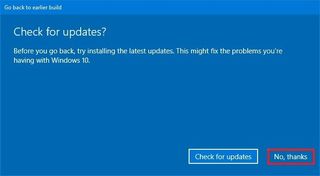
- Click the Next button.
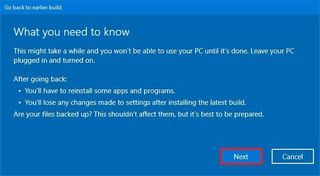
- Click the Next button again.

- Click the Go back to earlier build button.
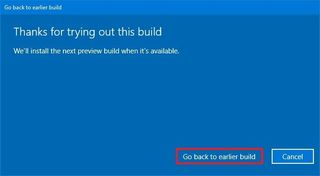
After completing the steps, your computer will restore the previous installation, and now, you should once again be able to use the backup tool.
If you want to prevent your device upgrading again automatically, use the steps to block the feature update.
How to fix missing files after upgrading to the the October 2018 Update
Shortly after the official release of the October 2018 Update, a small number of users started reporting that the upgrade process deleted their personal documents, pictures, videos, and other files.
Microsoft has already acknowledge the issue and as a result the company has paused the rollout until the problem is fixed.
In the meantime, if you have been affected, there a few ways to get your files back as it turns out the files are just missing, not erased from your hard drive.
Warning: Use the following recommendations at your own risk.
Call Microsoft
If you're missing files after manually upgrading to the Windows 10 October 2018 Update, you should stop using your computer and call the company directly at the 1-800-MICROSOFT number (or find a local number in your region) to get support to recover your files.
Use System Restore
According to a Reddit user, you can also use the System Restore feature to restore your files. The System Restore is a feature that detects when changes are made to the installation, and creates a restore point that you can use to go back to the previous working state.
Although System Restore is a feature to revert system changes, and it's not a feature to restore data, in this particular case, the feature can undo the system changes to make recover your files, which are still on the drive.
Of course, you can only use System Restore if you had the feature enabled before you upgraded to version 1809.
If you need assistance, you can refer to our guide that walks you through everything you need to know to use and recover your system using System Restore.
Use third-party recovery tools
Alternatively, you can use third-party solutions to designed specifically to recover deleted files on Windows 10.
Some of these tools, include:
Wait until for an update
If you're not comfortable trying to recover your missing file manually after upgrading to the Windows 10 October 2018 Update, Microsoft is working on a cumulative update to permanently resolve this problem.
Other reasons
Although this is an unfortunate problem with version 1809, there are other reasons for files to disappear after an installation.
For instance, sometimes your files may no longer be available because you're signed in using temporary account.
If you're moving from Windows 7 to Windows 10, and you created a Microsoft account during the setup, you files will stay in the Administrator account, which is disabled after the upgrade. Or if there was an issue during the installation, there is a good chance that your personal files have been moved to the Windows.old folder.
In the case that you're noticing that your files are missing, you should also use this guide to try to recover them.
How to successfully upgrade to the Windows 10 October 2018 Update
Although throughout the lifetime of Windows 10, the upgrade process has been getting better, because designing an OS that works across many hardware configurations is not an easy task, some problems are expected to happen during and after the upgrade.
However, if you follow these simple tips, the chances of you running into problems will be reduced significantly.
Create a backup
While the changes of a successful upgrade are high, it's possible for the installation to go wrong, and even though, the Windows 10 setup includes a rollback feature, you shouldn't count on that it'll work every time. For this reason, it's always recommended to create a full backup that you can use to recover your system quickly.

Also, a backup can help you to go back to the previous version if you're having problems after the upgrade, and you no longer have access to the rollback feature available through the Settings app.
If the installation fails, you can't boot your device, or you're experiencing post-installation issues, you can use these instructions to create a full backup that you can use to recover your computer.
Uninstall non-essential apps
Typically, application incompatibility is one of the reasons an upgrade will fail. If you want to prevent app related problems as you make the jump to a new version of Windows 10, uninstall those apps that are likely to block the installation. If you don't know which ones to remove, start with classic desktop programs and security software, and then run the setup to see if you can upgrade.
To remove apps on Windows 10, use these steps:
- Open Settings.
- Click on Apps.
- Click on Apps & features.
- Select the app, and click the Uninstall button.
- Click the Uninstall button again.
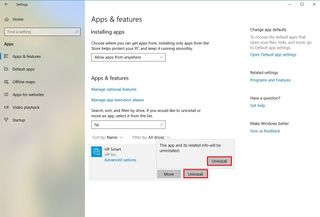
Once you've completed the steps, you may need to repeat the instructions to remove other apps. If you're trying to uninstall classic desktop applications, you may need to go through some additional steps as directed by the uninstaller.
In addition to incompatible applications, you may need to remove third-party anti-malware software to minimize the risk of running into upgrade issues. (It's assumed that you understand that it's not recommended to run a device without malware protection.)
In the unlikely case that problem is caused by the Windows Defender Antivirus, you can disable the experience using these steps:
- Open Start.
- Search for Windows Defender Security Center, and click the top result to open the app.
- Click on Virus & threat protection.
- Click the Virus & threat protection settings link.

- Turn off the Real-time protection toggle switch.
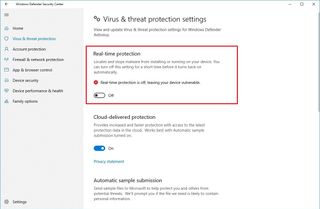
After installing the Windows 10 October 2018 Update, the antivirus will enable itself automatically.
If you decided to remove third-party anti-malware software, once the upgrade has completed, you can install them back.
Disable firewall
Sometimes the built-in or third-party firewall can cause problems during the setup process.
If you're using the Windows Firewall or another network security software, you should turn it off before proceeding.
These are the steps to disable the firewall built into Windows 10:
- Open Start.
- Search for Windows Defender Security Center, and click the top result to open the app.
- Click on Firewall & network protection.
- Click the network connection that's currently set to Active.
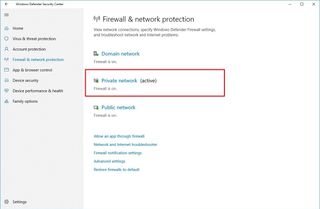
- Turn off the Windows Firewall toggle switch.
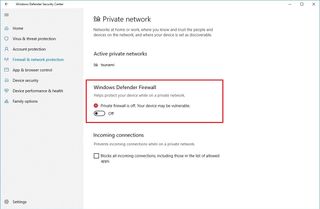
Undo feature update blocks
If you're running an installation with custom settings, it's possible that one of your configurations may be blocking the Windows 10 October 2018 Update from downloading automatically.
Usually, the problem is that your device is configured to defer feature updates using the Windows Update advanced options. You can check and undo these settings as necessary using these steps:
- Open Settings.
- Click on Update & Security.
- Click the Advanced options link.

- Under "Choose when updates are installed," make sure that settings are configured to Semi-Annual Channel (Targeted) and 0 days for both options.
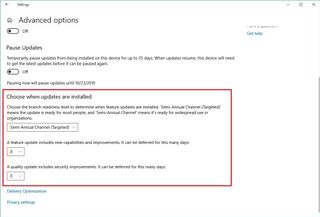
Also, make sure that the Pause Updates toggle switch is turned off.
Disable metered connections
When using a network connection as metered, it'll prevent your device from downloading and installing the latest version of Windows 10 automatically. If you want to upgrade to the October 2018 Update, you must turn off this feature on any adapter set as metered.
If you happen to have a limited data plan, make sure that you have at least 3GB to 5GB of data in your data plan before proceeding. If you don't have enough data, it's recommended to connect to an unlimited connection to avoid extra charges.
To disable a metered network connection, use these steps:
- Open Settings.
- Click on Network & Security.
- Click on Status.
- Under "Network status," click the Change connection properties option.
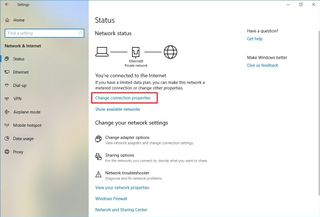
- Under "Metered connection," turn off the Set as metered connection toggle switch.

After completing the steps, your computer should be able to download and install the new feature update.
Disconnect non-essential peripherals
On any new Windows 10 installation, there's a good probability of problems as a result of incompatible peripherals.
You can always prevent many installation issues by disconnecting those non-essential peripherals before running the setup. Non-essential peripherals are those devices that are not required during the installation process, such as removable drives, printers, scanners, USB hubs, and Bluetooth devices.
Usually, during the setup, you only need a mouse, keyboard, display, and an internet connection. After the installation, you can reconnect all your peripherals to your device.
Perform a clean installation
When nothing seems to work to upgrade your device, you should consider doing a clean installation.
A clean installation is a process that erases everything on the primary hard drive and installs a fresh copy of Windows 10 with the October 2018 Update potentially fixing upgrade problems as well as performance and other issues.
Using the Media Creation Tool is the recommended tool to create a USB bootable media, which you can use to start your device and run the setup process.
If you need assistance, you can use this guide that walks you through everything you need to know to do a clean install properly.
Wrapping things up
The second semi-annual feature update for Windows 10 is officially rolling out to users, and while it won't significantly alter the way you use your computer, the new version requires a complete reinstallation, which can often cause problems due to compatibility and unknown bugs.
If you're planning to upgrade to the October 2018 Update quickly, be aware that the best method to get the new version is to wait until you receive a notification automatically letting you know it's compatible with your hardware configuration and ready to install through Windows Update.
Did you have any issues moving to the new feature update? Tell us in the comments. If you found a solution to a problem we didn't mention, remember to share the steps to resolve it.
More Windows 10 resources
For more helpful articles, coverage, and answers to common questions about Windows 10, visit the following resources:
- Windows 10 on Windows Central – All you need to know
- Windows 10 help, tips, and tricks
- Windows 10 forums on Windows Central
Mauro Huculak is technical writer for WindowsCentral.com. His primary focus is to write comprehensive how-tos to help users get the most out of Windows 10 and its many related technologies. He has an IT background with professional certifications from Microsoft, Cisco, and CompTIA, and he's a recognized member of the Microsoft MVP community.

