Windows Phone Basics: The Pictures Hub
WPCentral's Guide to the Windows Phone Pictures Hub

With the release of the Nokia Lumia series (710, 800, 900) and the HTC Titan II Windows Phones, we are seeing new Windows Phone users picking up the new phones. We've touched on must have games and must have apps for your Windows Phone. We've also touch on some of the best free apps for your Windows Phones. Now we'll turn our attention more in-house to take a look at the various Hubs on your Windows Phone. First up, the Pictures Hub.
The Pictures Hub on your Windows Phone is the repository for your photographic albums, a central hub where you can share your photos and where you can back images up to your Skydrive account. The Pictures Hub is where you go to manage the moments you capture on video and photos. After the break we have a walk-through of the Pictures Hub for those new to Windows Phone and a refresher for those more familiar with things.
WPCentral's Guide to the Windows Phone Pictures Hub
Windows Phone Picture Hub: Main Layout
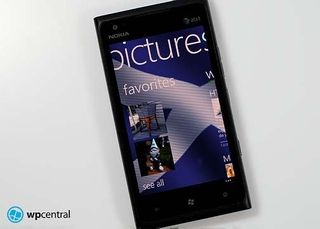
The main layout of the Pictures Hub is designed around the Windows Phone panoramic style with your main pages displaying links for your various albums, any favorite photographs you've tagged, any new images that have appearer on your social networks, and links to any photo apps that are installed on your Windows Phone.
From the three-dot menu at the bottom of the main pages you will find options to:
- Choose an image for the Pictures Hub background
- Choose to shuffle the Pictures Hub background from all the images in your Pictures Hub
- Access the Pictures and Camera settings.
You can also access these settings from the Windows Phone Settings menu. We'll break down these settings here in a second.
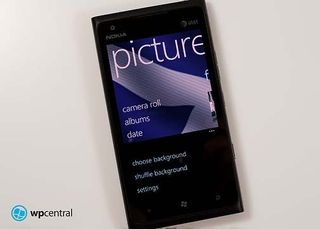
Your links page will take you directly to your camera roll, albums, an image listing by date, and an image listing sorted by people (your contacts). The camera roll is basically where images captured by your Windows Phone camera will be stored. The albums listing is a collections of tiles representing all the photographic albums on your phone. This includes imported folders, folders created by third party apps, folders for your Facebook pictures, folders for your Skydrive account, etc.
Get the Windows Central Newsletter
All the latest news, reviews, and guides for Windows and Xbox diehards.
The date listing is fairly self-explanatory in that it displays all your photos by the date taken. The people listing displays any photo galleries from your contacts that are pulled in through their Facebook accounts.
The nice thing about these pages is that while the main page of the Pictures Hub will send you directly to these pages through the quick links, once there you can side swipe horizontally to get to the various pages as well.
Windows Phone Pictures Hub: Pictures and Video options
Once you find a picture or video you want to view from an album, just tap on the thumbnail to pull the image full screen. Videos will have the "play video" triangle to let you roll the tape. Both, will have a three dot menu and you can swipe between the images in that album horizontally.

The three-dot menu at the bottom of the screen when you view individual videos is limited to two options, share the video or delete the video. Sharing can be done via email, Facebook or Skydrive. The three-dot menu on still image views pulls up a lot more options.
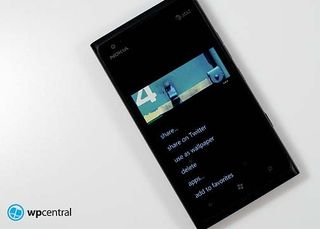
You have options to share the images, quick share your image, use the image as a lockscreen wallpaper, delete the image, view a list of photos apps and launch the app with that particular image loaded, add the image to your favorites (it will appear on the Favorites page), and the auto-fix button.
Windows Phone Pictures Hub: Settings
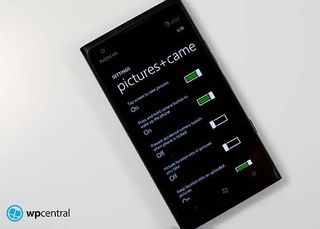
Remember you have two ways to access your Pictures Hub settings. You can tap the three dot menu from the main pages or get to the settings from your Windows Phone Settings menu (just swipe right from the system page to the application page). The Pictures+Camera settings are fairly self-explanatory and cover the following.
- Tap Screen to Take Picture: As you would guess, this turns on/off the ability to activate the camera shutter by tapping on your Windows Phone screen. Your focus point will be the area where you tap the screen.
- Press/Hold Camera button to wake up the phone: This turns on/off the ability to wake up your Windows Phone by pressing and holding the camera button. This is a great feature if you need to take pictures quickly.
- Prevent accidental camera launch when phone is locked: Another way to prevent accidental camera launches and photograph the inside of your pocket.
- Include location information in pictures you take: Turned on, this option will include your GPS location information in the photo's EXIF file. The EXIF file contains all the particulars about that photo including the camera settings, camera type and date taken. If you don't want your location shared, turn this option off.
- Keep location information on uploaded pictures: If you want to save the location information on your pictures but don't want to share it online, turn this feature off.
- Automatically upload images to Skydrive: Turned on, any image you take is uploaded to your Skydrive account. If you want to pick and choose what is stored on your Skydrive (through the share option), turn this setting off.
You also have the option to choose which account you want to use for quick sharing photos (Skydrive, Twitter, Facebook) and to reset the settings to the factory settings.
While your Windows Phone is a great way to capture pictures and videos, the Pictures Hub is where you go to manage the footage you capture. From viewing to sharing to backing up the images to your Skydrive account, the Pictures Hub will help you make the most of your pictures and videos.
Stay tune for more overviews of other Hubs on your Windows Phone such as the XBox Live Gaming Hub, the People Hub and the Office Hub.
George is the Reviews Editor at Windows Central, concentrating on Windows 10 PC and Mobile apps. He's been a supporter of the platform since the days of Windows CE and uses his current Windows 10 Mobile phone daily to keep up with life and enjoy a game during down time.

