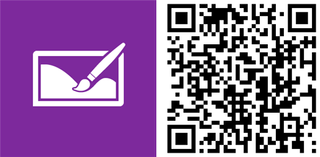Earlier last week, the Nokia Creative Studio 6.0 update has become available for download at the Windows Phone Store. It has a completely redesigned interface with some new features. The bad news, as some of you have discovered, is that the update is missing Color Pop and Red-eye reduction. Nevertheless, we've spent some time with the updated Creative Studio. Read along to see how you can improve your images using the app.
Before the update, Creative Studio launched straight into the filters. Now it shows various editing options in a menu bar with your image. This includes reframe, filters, enhance, and blur. Blur background and Color Pop are listed under the menu.
Reframe
Choose the reframing option if you want to rotate, straighten and change the aspect ratio of any image. You can change this over and over again, without losing quality. Click the rectangle button to cycle around the aspect ratios. If you're planning to share it to Instagram, select the 1:1 square ratio.
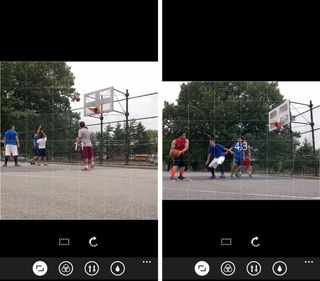
Filters
If you like adding filters to your photo, you can select:
- Warm Copper
- Retro Fade
- Retro Cool
- Vivid
- B&W Fade
- B&W Strong
- B&W Antique
- Pure
- Nightlife
- Warm Horizon
Unfortunately, you cannot change the strengths of each filter. It's all or nothing. Hopefully, that option gets added in an update.
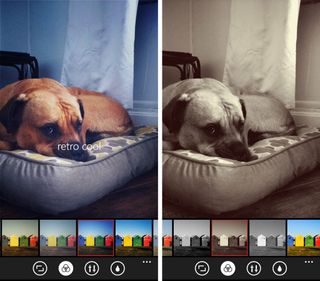
Enhance
If you want more control with the edits, select the enhance option from the menu. This gives you options to change the vibrance, shadows, brightness, clarity, and the temperature. Play with the siders until you are happy with your photo. If you're impatient, select the auto-enhance button to let Creative Studio automatically make your photo look better.
Other image editing tools such as Fhotoroom and Adobe Photoshop Express provide more editing options like sharpening, fade, tint, and noise reduction, but we're happy with the choices provided by Creative Studio.
Get the Windows Central Newsletter
All the latest news, reviews, and guides for Windows and Xbox diehards.
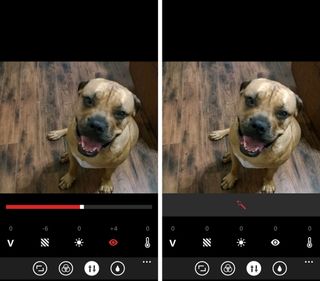
Bokeh
There are several ways to add blur or bokeh with Creative Studio 6.0. In the blur menu, you can add a circular blur or simulate the effect of a tilt-shift lens. You move and pinch to adjust the sharp area. You can also manually adjust the amount of blur.

The blur background option is available when you click the ellipsis at the lower right corner. This asks you draw on the subject that needs to stay sharp and then draw on the background that you want to go blurry. If done well, this creates a photo that looks like it was taken with a dSLR. The edit tool lets you adjust the blurred areas. Everything masked in red appears blurry while everything else stays sharp. Use the eraser or paintbrush tool to make adjustments. You also adjust the amount of blur to apply.

Is this your favorite image editing app?
What's great about editing with Creative Studio 6.0 is that it provides non-destructive editing. You can keep adding or removing edits on the fly. If you get overwhelmed and want to start all over again, you can do that, too. Click the ellipsis at the lower right corner and then tap 'revert to original.'
Nokia Creative Studio 6.0 is a free download from the Windows Phone Store exclusively for Lumia devices. It's missing a couple of features from the previous version, but it's understandable since it is a complete redesign. That will be remedied in an update.
Is this going to be your main image editing app? Let us know in the comments!