
VRChat is an online community accessible by Windows Mixed Reality (WMR), HTC Vive, Oculus Rift, or just any old regular keyboard, mouse, and monitor. Available for free through Steam, it's a meeting ground where you can create your own avatar, create your own world, play games, watch movies, and just hang out as you would in real life. It's full of people from around the world, and you're going to no doubt make some new friends during your time here. For anyone just jumping in, VRChat can seem a bit overwhelming. Use this guide to get off to a solid start.
Signing in to VRChat

The first time you load up VRChat, you'll be asked to log in. Here you can either use your Steam account or you can create a VRChat account. Using a Steam account will get you started much faster, but an official VRChat account is required if you plan on using their SDK to upload your own content (like avatars and worlds).
After choosing either option, you'll be asked to provide a birth date and you'll be asked to confirm some terms of service stuff.
Moving around in VRChat

Movement is handled with the left touchpad on the Vive and WMR controllers, and with the left joystick on Oculus Touch. You press forward and your avatar moves ahead of you, sort of like an out-of-body experience. By tilting and turning your controller, you can turn and move your avatar around obstacles. Once your avatar is in the right spot, just release the touchpad or joystick, and you'll be instantly teleported into the avatar's shoes. It's sort of a mix of teleportation and smooth locomotion, and it works quite well.

There are plenty of items scattered around the worlds, and a lot of them can and will be interacted with. In the tutorial, you'll be shown a number of objects, including a gun, baseball bat, ping pong paddle, and markers for a whiteboard. Most items — other than food — can be picked up by pointing at it and tapping the trigger. In the case of the gun, this allows you to then use the trigger as, well, a trigger. To drop items that are in your hand, just hit the grip button.
Interacting with other players in VRChat

The best part of VRChat is undoubtedly interacting with its inhabitants. The microphone built into your VR headset will be used by default to pick up your voice, and any headphones you use will emit 3D sound from players around you.
Get the Windows Central Newsletter
All the latest news, reviews, and guides for Windows and Xbox diehards.
While most other people are friendly and ready to chat, you might run into someone who you'd like to mute. To do so, open the Quick Menu by tapping the menu button on your left controller (Vive, Rift, and WMR all have one), point at the offending player and hit the trigger, then select the Mute button (looks like a speech bubble with a red X in it) by pointing and pulling the trigger again.
By default, the mic on your headset is turned on, and if you'd like to stop broadcasting the sound around you in your VR space, you can also do so through the Quick Menu. Just open it and select the Microphone button in the bottom-right corner.

In your Quick Menu, you'll also find Emote and Emoji buttons. The Emote section has a number of options (waving, clapping, etc.) that your avatar can perform, while the Emoji section has a collection of emojis that, when selected, sort of emanate from your body.
Adding friends in VRChat
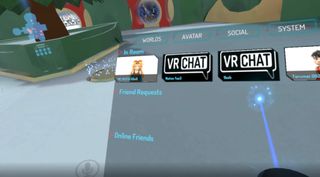
During your time here, you're no doubt going to meet some people you like. To add a certain player to your list of friends, open up your Quick Menu, point at the player and hit your trigger, then select Friend. If a player won't leave you alone, you can also follow the same route, but hit Block instead of Friend.
To see any incoming friend requests and to see your friends, open your Quick Menu and select Social from the top row of options. If you see in your HUD a chat bubble with an exclamation mark, it means you've received a friend request or you've been invited to join a friend who's already hanging out somewhere in VRChat.
Visiting different worlds in VRChat

When you first enter VRChat, you'll be ushered into the Hub, a central meeting place for all players. The Hub has a limit of 16 people, after which a new Hub is created to house more. If you find yourself in a Hub with no one else around, wait a few minutes for more to show up.
To visit a different world, open your Quick Menu, select the Worlds button, and select a world. A portal will open up in front of you and will stay open for 30 seconds. Walk through to travel to the world.
There are also a number of world portals located around the Hub. Cruise around, find something interesting, and manually walk through the portal to travel there.
Changing settings in VRChat
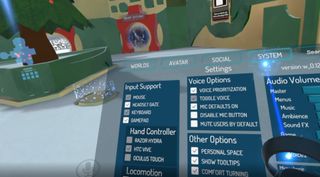
There are quite a few settings that you can tweak to get your VRChat experience as close to how you want it as possible, including voice, audio, locomotion, and controller options.
To access the Settings menu, open the Quick Menu and select System.
Help! I'm stuck!

VRChat is in the Early Access section of Steam's library, meaning there are quite a few bugs still kicking around. If you get stuck somewhere, open the Quick Menu and select Respawn.
If you're still stuck, you can always try restarting VRChat.
Wrapping up
If you're interested in expressing yourself to the full extent without getting kicked out of VRChat, be sure to read their community guidelines. As always, treat others with respect, and expect the same in return.
Likewise, if you're interested in using the VRChat SDK to create your own worlds and avatars, have a look at their developer hub.

Cale Hunt brings to Windows Central more than eight years of experience writing about laptops, PCs, accessories, games, and beyond. If it runs Windows or in some way complements the hardware, there’s a good chance he knows about it, has written about it, or is already busy testing it.
