How to change Wi-Fi network connections priority order on Windows 10
If your PC keeps connecting to the wrong Wi-Fi network automatically, in this guide, we'll show you the steps to change their priority to always try to connect to the preferred network first.

On Windows 10, when the Wi-Fi adapter is enabled on your device, it'll connect to only one particular network automatically, even if you have multiple connections saved on your computer, and those networks are in range. The selection process to which wireless network you'll be connected is based on the priority system, which is assigned to each connection.
However, if your device keeps connecting to the least preferable wireless network automatically, on Windows 10, you can change the priority order of each connection to make sure that your device always hooks to the preferred access point first.
In this Windows 10 guide, we'll walk you through the steps to change the priority order of Wi-Fi network connections using the modern user interface and command line allowing your device to always connect to the network you prefer.
- How to change wireless connections priority using Network flyout
- How to change wireless connections priority using Command Prompt
How to change wireless connections priority using Network flyout
The quickest way to make a Wi-Fi connection a priority is to use the Network flyout available in the taskbar.
- Click the wireless icon on the bottom-right corner of the taskbar.
- Select the wireless network you want to prioritize.
- Check the Connect automatically option.
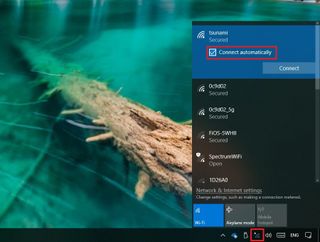
- Click the Connect button.
Although the connection process doesn't specify any details, when you check the "Connect automatically" option, you're also configuring the connection as the new priority.
If you want to prevent making a particular Wi-Fi network a priority, you must leave the Connect automatically option clear as you configure a new connection. If you're already connected to the network, simply disconnect, and as you reconnect, make sure to clear the Connect automatically option.
How to change wireless connections priority using Command Prompt
Alternatively, you can use the netsh on Command Prompt to change the priority of Wi-Fi networks. However, unlike the Network flyout process, using netsh, you can check connection priorities whether you're connected or disconnected from the network, and you can change the priority for every connection stored on your device.
Get the Windows Central Newsletter
All the latest news, reviews, and guides for Windows and Xbox diehards.
- Open Start.
- Search for Command Prompt, right-click the top result, and select Run as administrator.
- Type the following command to list all the wireless networks you have connected in the past and press Enter:
netsh wlan show profiles
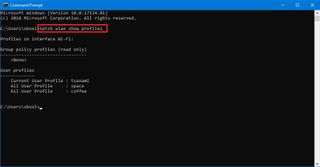
- Make a note of the wireless network you want to prioritize.
- Type the following command to identify the name of your wireless adapter and press Enter:
netsh wlan show interfaces
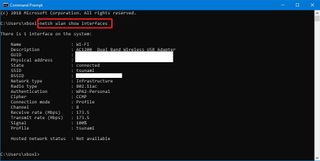
- Make a note of the adapter name you use to connect to a Wi-Fi network. (If your device only has one wireless adapter, then its default name will be Wi-Fi.)
- Type the following command to change the connection priority and press Enter:
netsh wlan set profileorder name="NETWORK-PROFILE-NAME" interface="YOUR-INTERFACE-NAME" priority=1In the command remember to include the network profile name for the connection you want to prioritize, and the name of the network adapter.
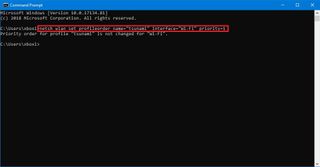
After completing the steps, your computer will always connect to the Wi-Fi network you prioritize. If the network isn't available, it'll then try to connect to the next priority on the list.
If you have a long list of networks, you can change the priority of all of them. The only thing you need to do is to change the priority value in the command outlined on step No. 7 to a higher number. For example, if you want to make a particular network your second best option, the command should include a priority value of 2.
We're focusing this guide on Windows 10 devices, but you can use the same netsh instructions to change the wireless connection priority on Windows 8.1 and Windows 7.
More Windows 10 resources
For more helpful articles, coverage, and answers to common questions about Windows 10, visit the following resources:
- Windows 10 on Windows Central – All you need to know
- Windows 10 help, tips, and tricks
- Windows 10 forums on Windows Central
Mauro Huculak is technical writer for WindowsCentral.com. His primary focus is to write comprehensive how-tos to help users get the most out of Windows 10 and its many related technologies. He has an IT background with professional certifications from Microsoft, Cisco, and CompTIA, and he's a recognized member of the Microsoft MVP community.

