How to move Xbox One games to Xbox One X using an external hard drive

Just got a new Xbox One? Awesome, that's great. But what about all of your games on your old Xbox One? You could redownload everything over your internet connection, but that's a painfully slow option. If you happen to have an external hard drive sitting around, you can use it to shuttle everything between the two consoles.
Products used in this guide
- 4K beast: Xbox One X 1TB Console ($347 at Amazon)
- Entry-level gaming: Xbox One S 1TB Console ($210 at Amazon)
- Up your storage: Toshiba 1TB Portable External Hard Drive ($48 at Amazon)
Getting started with your new Xbox One
Before getting started, you'll need to gather two Xbox One consoles running the latest Xbox One system update, alongside a suitable external hard drive. Most modern drives are compatible, at least 256GB in size and supporting USB 3.0. While we used Seagate's officially licensed Game Drive for Xbox, better value alternatives are available.
If you're yet to use an external hard drive, plug in a supported device. Once automatically detected, follow the on-screen prompts, permitting the drive to be formatted. By formatting the external hard drive, all data is erased.
If Xbox One games were previously installed on an external hard drive, it's already set for moving games between consoles.
How to transfer Xbox games to an external hard drive
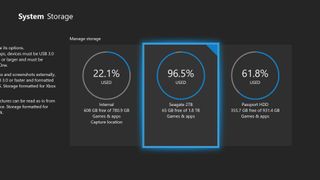
Once you've found and configured your hard drive, connect it to the old Xbox One. A notification should appear on-screen, confirming the drive is detected. To move games onto your external drive for transfer, follow the steps below.
- Open the Settings app on Xbox One.
- Navigate to the System tab.
- Select Storage.
- Scroll over to the right to select the internal drive.
- Select Transfer.
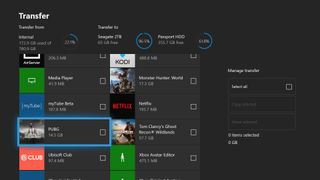
- Select items you plan to transfer. If moving all items, choose Select all.
- Choose Copy selected to copy the items between drives. To completely move the items, select Move selected.
- Choose the drive you plan to move content to.
- Press Copy or Move to initiate the transfer.
Your games will now start shifting from your Xbox One to the external hard drive. However, transfer times vary depending on the game's file size. The progress of game transfers is displayed via My Games & Apps.
Once complete, your drive can be unplugged from the Xbox One console.
Get the Windows Central Newsletter
All the latest news, reviews, and guides for Windows and Xbox diehards.
How to transfer Xbox games to your new console
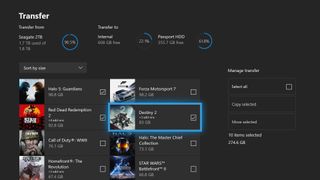
After transferring your games to an external hard drive, plug it into the new Xbox One. Stored titles automatically appear in your library once the drive is recognized.
You can play all games right off the external hard drive. However, if you want to free up external space, or prefer the simplicity of using the internal drive in the Xbox One, follow the steps below.
- Open the Settings app on Xbox One.
- Navigate to the System tab.
- Select Storage.
- Scroll over to the right to select the drive from which to move content.
- Select Transfer.
- Select items you plan to transfer. If moving all items, choose Select all.
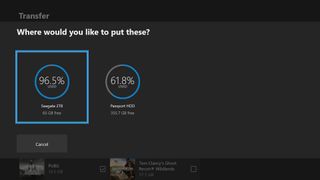
- Choose Copy selected to copy the items between drives. To completely move the items, select Move selected.
- Choose the internal drive.
- Press Copy or Move to initiate the transfer.
With these steps, you should be set to move over to a new Xbox One console.
Our top picks for this guide
If you need an Xbox One hard drive for the move, here are our top picks offering exceptional value, without compromising on reliability.

Toshiba's 1TB Canvio Basic drives are simple, compact, and among the cheapest Xbox-compatible drives. Tripling storage of entry-level Xbox One consoles, it's the perfect budget upgrade to pair with internal storage.

This 4TB Seagate Expansion drive is all you need, hitting the highest capacity of its USB-powered drives. Formidable speeds and space for dozens of games make this ideal for any frequent gamer.If you're yet to pick up an Xbox One X, there's no better time than now. Leading Microsoft's gaming console family, this cutting-edge machine delivers the best of Xbox One today.

Microsoft's Xbox One X delivers the best console gaming experience money can buy. With 4K resolution, HDR colors, and hundreds of enhanced games, don't miss this beastly machine.
Matt Brown was formerly a Windows Central's Senior Editor, Xbox & PC, at Future. Following over seven years of professional consumer technology and gaming coverage, he’s focused on the world of Microsoft's gaming efforts. You can follow him on Twitter @mattjbrown.

