How to prevent Windows 10 Insider builds from accidentally installing on your PC
When your PC is ready to install a Windows 10 Insider Preview that you don't want, use this trick to cancel the installation.
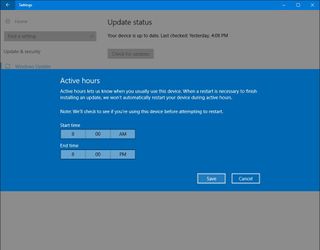
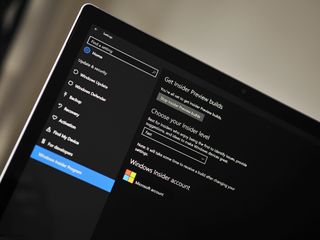
If you've been testing pre-releases of Windows 10, you're probably familiar with the Windows Insider Preview program. The program let you get early access to releases of the operating system to test new features and changes that will be part of a new major update.
The caveat using early versions of Windows 10 are potential bugs and problems running unstable code, as builds available through the Insider program are heavily under development.
Although many times Microsoft releases great Windows 10 previews with a lot of changes and features, other times (usually at the beginning of a new development) builds may include a lot of bugs and things not working correctly, which could make you think twice before installing them.
Of course, you can always change your Windows Insider Preview preferences to stop getting new flights. However, if you forget to change your settings, new versions of Windows 10, regardless of how stable they might be, will download automatically to your PC without an option to cancel the installation.
In this Windows 10 guide, we'll walk you through the steps to cancel an installation of a new Windows 10 Insider preview build after it downloaded to your computer.
How to prevent Insider builds from installing on your Windows 10 PC
If there is a new version of Windows 10 Insider preview available through the Fast ring, which it's known to be significantly buggy, and it's ready to install on your computer, you can use these instructions to stop the installation.
Important: Do not restart your computer while going through this process.
Get the Windows Central Newsletter
All the latest news, reviews, and guides for Windows and Xbox diehards.
1. Change your Active Hours settings
To prevent the operating system from automatically restarting while you're making these changes, you want to change the Active Hours settings to postpone the restart as much as you can.
- Open Settings.
- Click on Update & security.
- Click on Windows Update.
- Click the Change active hours link.

- Set the Start time and End time to postpone the restart the maximum period of time (12 hours).
- Click Save.
2. Change your Windows Insider Preference
In the following steps, you'll change your Windows Insider Preview settings to opt out of the current branch and stop getting further builds.
- Open Settings.
- Click on Update & security.
- Click on Windows Insider Program.
- Lower your ring level to Slow or Release Preview (if available).

Quick Tip: If you change your settings while the build is downloading, it will also stop the download.
3. Remove the installation files from your computer
Although you changed your settings to stop getting new flights, you will notice that Windows Update will still show the preview as an update ready to install during the next restart.
Now what you need to do is to use the Disk Cleanup tool to delete the installation files correctly and quickly remove the update from list on Windows Update.
- Use the Windows key + R keyboard shortcut to open the Run command.
- Type cleanmgr and click OK to launch the Disk Cleanup tool.
- Make sure you're selecting the drive C: and click OK.
- Click the Clean up system files button.
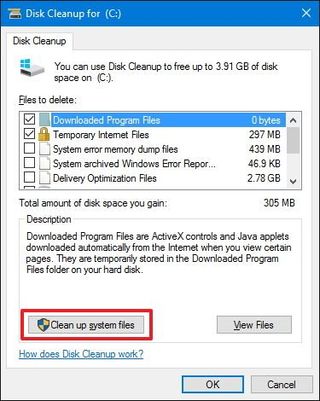
- Make sure you're selecting the drive C: and click OK.
- Select the Temporary Windows installation files option.
- Make sure to remove the checkmark for anything you don't want to delete.
- Click OK.
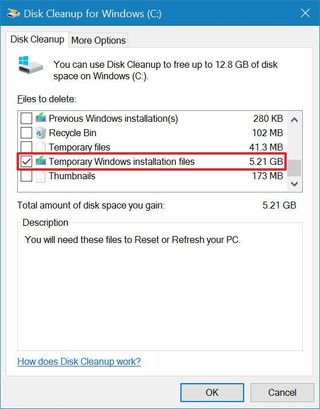
- Click Delete files.
Once you go through these instructions, wait several minutes, and go back to Windows Update, and you'll notice that as Windows 10 checks for new updates, the installation files for the new build downloaded to your computer will magically disappear from the list.
If there are available new cumulative updates, you can now go ahead and restart your computer to install them.
After preventing a new build from installing to your PC, if you're not planning to test new versions of Windows 10, make sure to unenroll your device from the program.
Did you ever have to install a new Windows 10 Insider Preview just because it automatically downloaded to your PC? Tell us in the comments below.
More Windows 10 resources
For more help articles, coverage, and answers on Windows 10, you can visit the following resources:
- Windows 10 on Windows Central – All you need to know
- Windows 10 Anniversary Update
- Windows 10 help, tips, and tricks
- Windows 10 forums on Windows Central
Mauro Huculak is technical writer for WindowsCentral.com. His primary focus is to write comprehensive how-tos to help users get the most out of Windows 10 and its many related technologies. He has an IT background with professional certifications from Microsoft, Cisco, and CompTIA, and he's a recognized member of the Microsoft MVP community.

