How to rename your printer on Windows 10
If you need to rename a printer, in this guide, we'll show you four ways to accomplish this task on Windows 10.

On Windows 10, when you add a new printer, the installation process assigns a default name based on the manufacture name, series, and model number. Although this information should be descriptive enough to identify the printer, there are still plenty of reasons to change the name of the device to something different.
For example, if you print to multiple (of the same) printers in different locations, you may want to update the name to identify the device better. You're a network administrator, and you need to comply with your organization device naming convention policy. You recently installed a new printer with a different driver to make it work on Windows 10, and the printer now shows the wrong name, or you don't like the default name, and you want to use something different.
Whatever the reason it might be, Windows 10 includes multiple ways to rename a printer using the Settings app, Control Panel, PowerShell, and even Command Prompt.
In this Windows 10 guide, we'll walk you through the different ways you can change the name of a printer installed on your device.
- How to rename printer using Settings
- How to rename printer using Control Panel
- How to rename printer using PowerShell
- How to rename printer using Command Prompt
How to rename printer using Settings
To rename a printer using the Settings app, use these steps:
- Open Settings.
- Click on Devices.
- Click on Printers & scanners.
- Under the "Printers & scanners" section, select the printer.
- Click the Manage button.
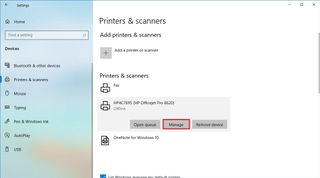
- Click the Printer properties option.
- Click the General tab.
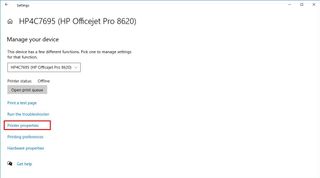
- Specify a new name for the printer.Quick tip: If you're setting up a printer for an organization, you should be using a unique descriptive name. Usually, you would want to use the location, brand, and model as part of the name.
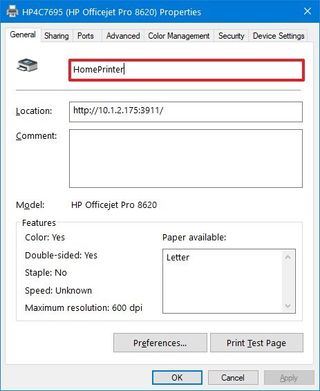
- Click the Apply button.
- Click the OK button.
Once you complete the steps, the name of the printer will change to the name you specified.
If you're in the market for a new printer, we recommend the all-in-one HP OfficeJet Pro 8025 because of its smart functionality, compact design, printing quality, and price point.
Get the Windows Central Newsletter
All the latest news, reviews, and guides for Windows and Xbox diehards.

There when you need it
The OfficeJet is the solution for your home office or small business. It's full of smarts so that you can use it with the cloud.
How to rename printer using Control Panel
To rename the printer using Control Panel, use these steps:
- Open Control Panel.
- Click on Hardware and Sound.
- Click on Devices and Printers.
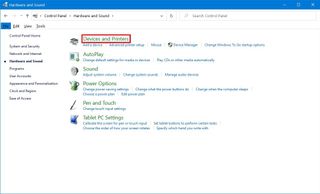
- Right-click the printer and select the Printer properties option.
- Click the General tab.
- Specify a new name for the printer.
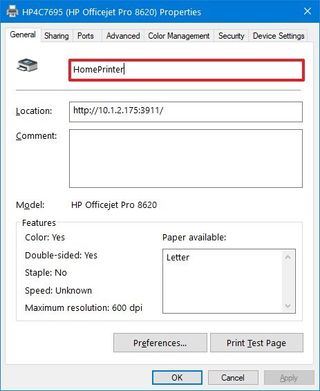
- Click the Apply button.
- Click the OK button.
After you complete the steps, the system will identify the printer with the new name.
How to rename printer using PowerShell
To change the printer name with PowerShell command, use these steps:
- Open Start.
- Search for PowerShell, right-click the top result, and select the Run as administrator option.
- Type the following command to list the available printers and press Enter:
Get-Printer | Format-Table Name
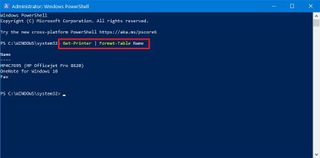
- Type the following command to change the name of the printer and press Enter:
Rename-Printer -Name "CURRENT-PRINTER-NAME" -NewName "NEW-PRINTER-NAME"For example, the following command changes the printer name to "HomePrinter":Rename-Printer -Name "HP4C7695 (HP Officejet Pro 8620)" -NewName "HomePrinter"
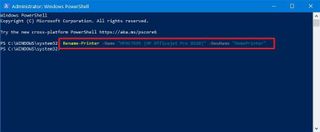
Once you complete the steps, the PowerShell command will change the printer name to the name you specified.
How to rename printer using Command Prompt
Although the steps are not conventional, if you must, Command Prompt offers a way to change the printer name using the "prncnfg.vbs" script on Windows 10.
To change the printer name using Command Prompt, use these steps:
- Open Start.
- Search for PowerShell, right-click the top result, and select the Run as administrator option.
- Type the following command to change the name of the printer and press Enter:
cscript %WINDIR%\System32\Printing_Admin_Scripts\en-US\prncnfg.vbs -x -p "CURRENT-PRINTER-NAME" -z "NEW-PRINTER-NAME"For example, the following command changes the printer name to "HomePrinter":cscript %WINDIR%\System32\Printing_Admin_Scripts\en-US\prncnfg.vbs -x -p "HP4C7695 (HP Officejet Pro 8620)" -z "HomePrinter"
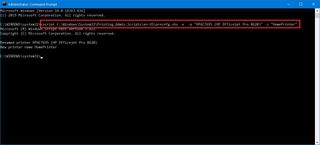
After you complete the steps, the script will run and change the printer name using the name you specified in the command.
Mauro Huculak is technical writer for WindowsCentral.com. His primary focus is to write comprehensive how-tos to help users get the most out of Windows 10 and its many related technologies. He has an IT background with professional certifications from Microsoft, Cisco, and CompTIA, and he's a recognized member of the Microsoft MVP community.

