How to set time limits for your child with the Xbox Family Settings app
Set time limits for your child(ren) with this quick and easy Xbox Family Settings parents guide.
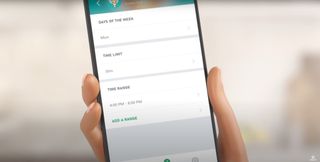
Gaming can be a fantastic way for your child(ren) to have fun, socialize with others, and engage in a safe environment, but it's also essential for parents to monitor just how much time their child(ren) is spending in-game. We've compiled a comprehensive guide for parents on everything Xbox. Still, Microsoft recently released their Xbox Family Settings app to give parents more control over when, what, and for how long their child(ren) can play video games. Once you've set up the Xbox Family Settings app, there are a ton of tools and functions you can use.
In this Xbox Family Settings parents guide, we'll be going over how to set time limits for your child(ren) and how to approve more time if they expend their allowance for the day.
How do I set time limits for my child(ren) with Xbox Family Settings?
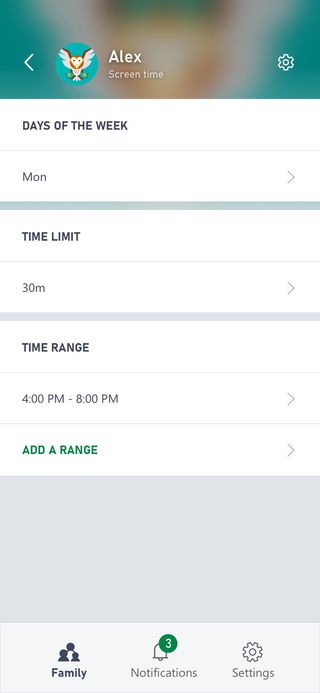
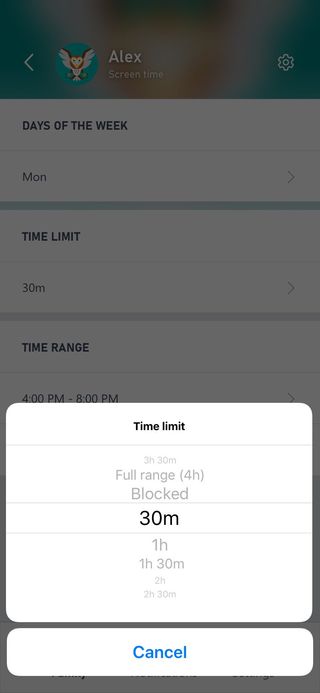
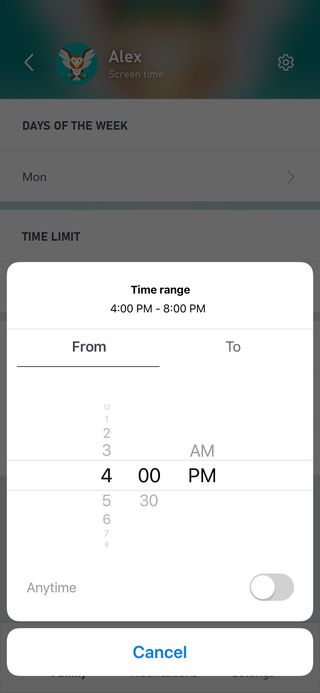
Source: Xbox
One of the biggest and most essential functions of the Xbox Family Settings app is its ability to set time limits for play, with a wide range of controls and options available. All organizers (who are parents or other trusted adults) and edit the time limits for members (children and other players). Unlike some other solutions, the Xbox Family Settings extends beyond just limited how much time players can spend gaming a day. The settings for time limits in the Xbox Family Settings app include:
- Individual member customization. Every member has their own settings and time limits so that organizers can customize these settings individually.
- Day-to-day customization. Organizers can either set time limits or schedules broadly for every day or customize individual days of the week to match the members' schedules.
- Time limits. Organizers can choose a wide range of time limits, which decides the total amount of time members can spend playing that day.
- Time ranges. Beyond just time limits, Organizers can also set specifics parts of the day in which members are allowed to play, which helps avoid distraction if specific times are set for things like events, homework, meals, and more.
So how do you customize these various settings for your child(ren)? If you follow this Xbox Family Settings parents guide, you'll find that the process is quite easy. Here's what you need to do:
- Open the Xbox Family Settings on your mobile device. If you haven't installed it yet, we offer a guide on installing and setting up the Xbox Family Settings app that tells you everything you need to know.Source: Windows Central
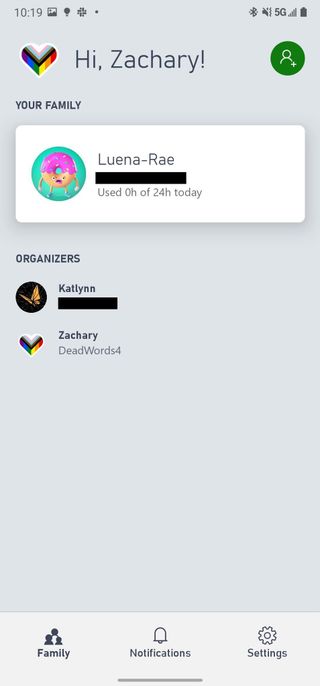
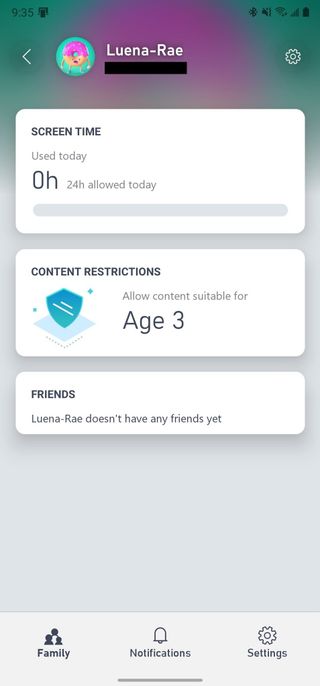
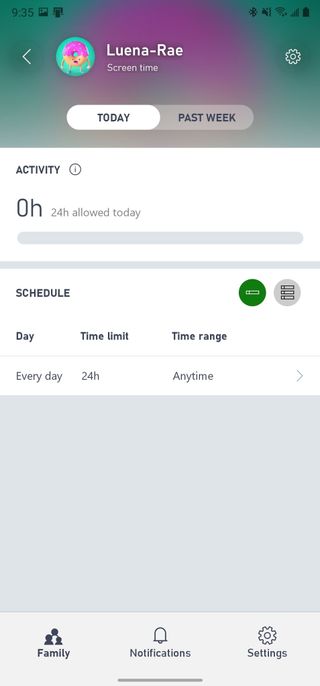
- On the Family dashboard, choose the Family member you want to edit from one of your family members. If you need to add a member, refer to our guide on setting up the Xbox Family Settings app (link above) for details.
- The Family dashboard in the Xbox Family Settings app lists all the people in your family, including organizers and members.
- Organizers are down at the bottom in small text, as organizers can't edit the settings for other organizers. Organizers are parents and other trusted adults.
- Members get large banners under the "Your Family" header near the top of the screen, with bits of important information listed underneath. Members are children and other players.
- Once you know which member you want to edit, tap on them to enter their page. This will bring you to that member's dashboard.
- There are three sections here, between "Screen Time," "Content Restrictions," and "Friends." Tap on the Screen Time banner to open that section. We'll have guides for each section, but in this Xbox Family Settings parents guide, we're focusing on Screen Time.
- The Screen Time page will default to the "Today" tab, which gives you an overview of that member's activities during the day.
- You can also toggle to the "Past Week" tab, which gives you an overview of that member's activities over the last week, including using their Microsoft Account family settings.

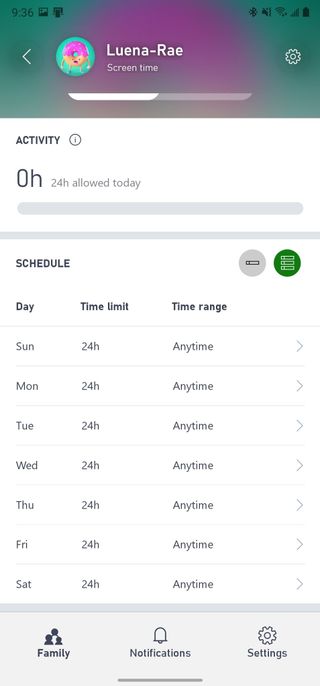
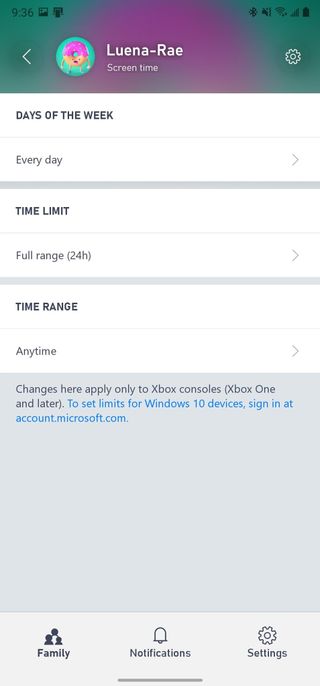
- Now that you're on the Screen Time page, you'll see the "Schedule" section near below the "Activity" section. This is where you edit time limits and time ranges for this member. The Schedule section has two options for what kind of schedule the member has.
- You can set a single entry, meaning every day will have the same time limits and time ranges. This is useful if you just want the same time limit every day, the member's schedule is constantly fluctuating, or (for example), this member needs time-restricted or taken away across the board.
- You can also set entries for every day of the week, meaning every day can have its own time limits and time ranges, independent of each other. If the member has a strict schedule or you want to set different rules for different days of the week (for example: the weekend, when school is out), this option gives you much more granular control.
- You can switch back and forth between each of these whenever you want, and Xbox Family Settings will remember your customizations, so you don't have to worry about resetting these options.
- To edit one of the sections, whether it's every day at once or an individual weekday, just tap on it inside the Schedule section. This will open up that entry's settings.Source: Windows Central
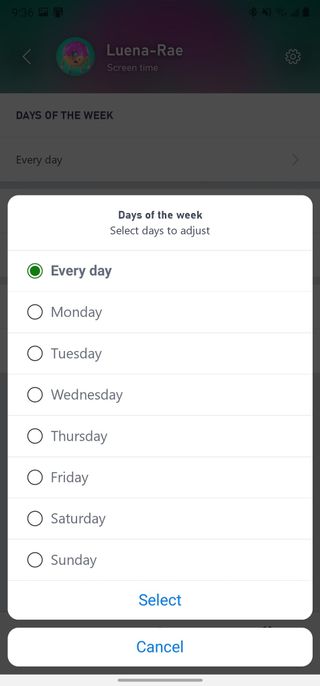
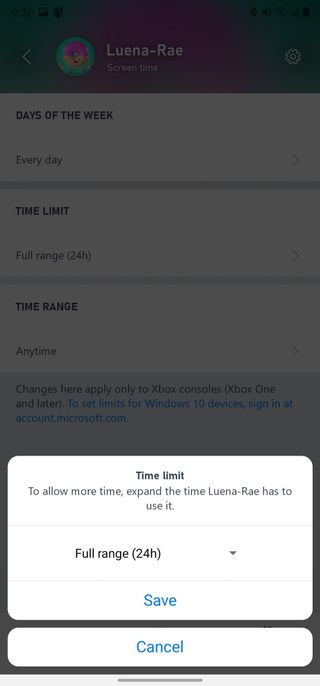
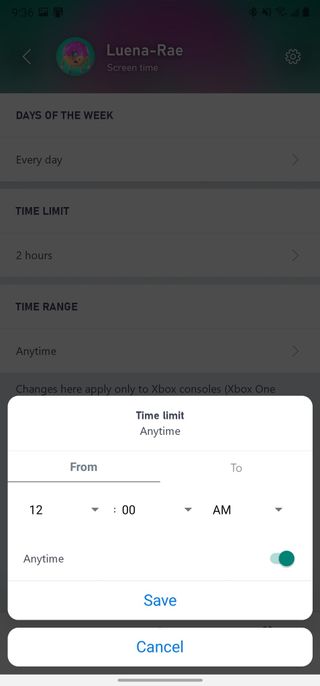
- Here, you can edit to your heart's content, with three different options available to you: "Days of the Week," "Time Limit," and "Time Range."
- To edit the Days of the Week, simply tap on that section. Choose which days of the week should be affected by your changes, ranging from every day, a single day, or multiple days out of the week.
- To edit the Time Limit, simply tap on that section. Choose how much time the member should get on the day(s) you chose, ranging from 30 minutes to the entirety of the day, which means no limit.
- To edit the Time Range, simply tap on that section. Choose the starting time in the "From" tab and the ending time in the "To" tab. The "Anytime" toggle means a member can play at any time during the day.
- Once you save a Time Range, you'll be brought back to the entry screen to resume your edits. From this screen, a new button will appear in the Time Range section to add additional Time Ranges. This means you can, for example, allow a member time to play in the morning and/or at night, but no time during the day.
- Once you've edited the entry to your satisfaction, you can return to the main Screen Time page, where you can edit other entries and otherwise make all the changes to this member's rules as you want, by repeating steps 6 to 10. You can also edit these settings whenever you want.
Using this, you can either let your child(ren) have complete freedom on when and for how long they can play, set a strict schedule that caters to each day and sets time ranges and time limits, and anywhere in between. You can also use the Activity section to monitor how much of their allotted time your child(ren) is using, and where they're using it. On that note, keep in mind that these settings only affect Xbox consoles, while Activity can monitor outside of Xbox consoles if you've set up your child(ren)'s Microsoft Account for it.
One question that remains unanswered, however, is what happens if your child(ren) exceeds their limit or time range. Is there an easy way to give them more time without editing their settings? Yes! In the next section of this Xbox Family Settings parents guide, we'll go over exactly that.
Get the Windows Central Newsletter
All the latest news, reviews, and guides for Windows and Xbox diehards.
How do I add more time and approve requests with Xbox Family Settings?
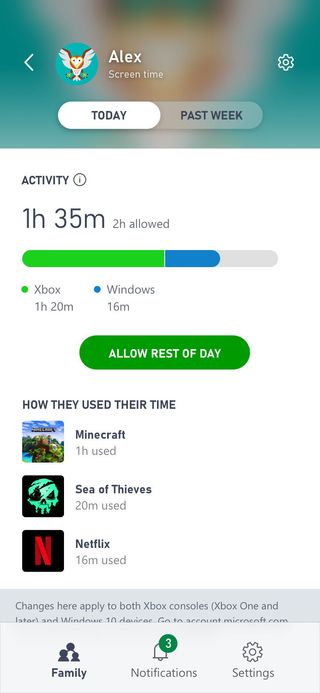
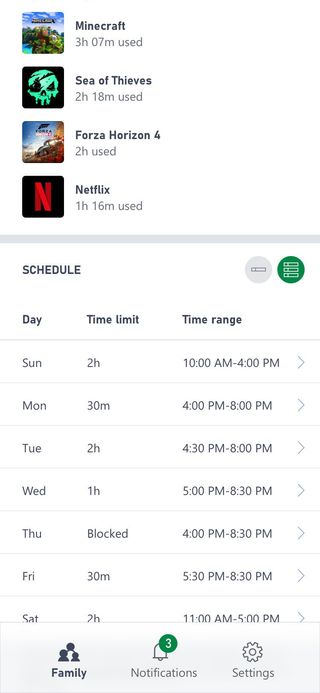
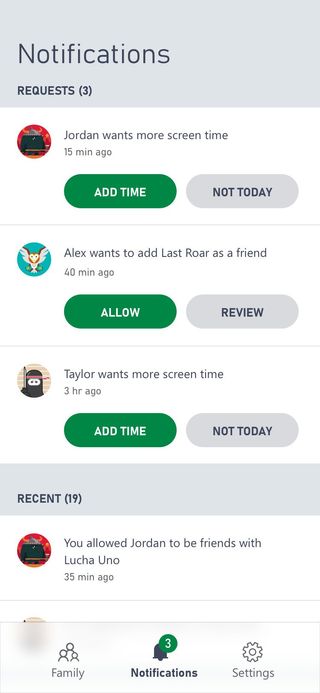
Source: Xbox
You may typically have your child(ren) on a relatively strict schedule, with times set aside for homework, practice, outside time, meals, or whatever else it may be. However, there could also be times in which the schedules and rules you carefully edit for your child(ren) need to be bent a little bit, like if you child(ren) finish their homework early and ask for a little extra playtime, or if it's the weekend and they have their friends over for a game night. In this case, it's easy to give your child(ren) more time, with two different ways to do it.
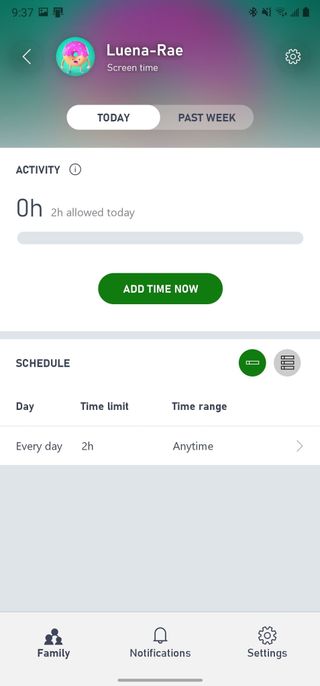
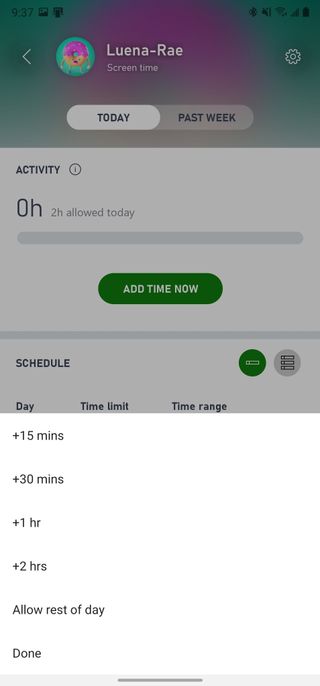
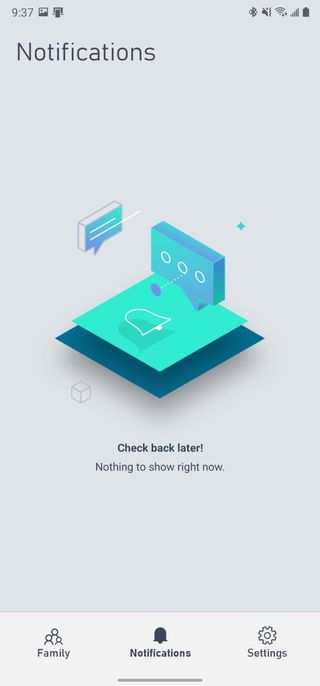
Source: Windows Central
The first option is to do so from that member's Screen Time page. Any member that has time limits or time ranges attached to their day will have a button in the Activity section for "Add Time Now." Add Time Now lets you attach extra time to the end of whatever time they're given, including allowing them to play unrestricted for the rest of the current day. If you'd like to add more time to a member's Time Limit, simply tap this button and choose how much extra time to give them, with options from an extra 15 minutes, 30 minutes, 1 hour, two hours, and the rest of the current day. You can also tap "Done" to back out without making any changes.
Members can also request more time from organizers if they exceed their Time Limit, and these requests all come to the "Notifications" tab of the Dashboard, or the home page, of Xbox Family Settings. Notifications include incoming friend requests and other things, but will likely be primarily for approving or disapproving time requests. If you get a notification to add more screen time from a member in your Family, you can head to Notifications and select either "Add Time" or "Not Today." Add Time brings up the same options as adding additional time through that member's settings, while Not Today dismisses the request without adding any more time for the member.
Extra time will be added immediately, so if that member has exceeded their Time Limit and you give them more, they'll be able to start playing again right away. Also, members don't use the Xbox Family Settings app, and will instead be able to send requests straight from their Xbox consoles if they exceed their allotted time.
Finally, if you want to find something awesome for your child(ren) to play on Xbox, make sure to check out some of the best Xbox games for kids, such as Minecraft, which has special integration into the Xbox Family Settings app.
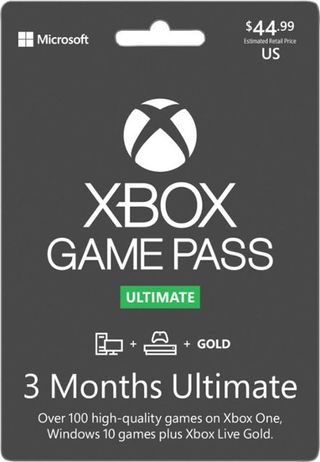
All your gaming needs in one subscription.
Is the Xbox Game Pass Ultimate the best value in all of gaming? It's possible. Ultimate bundles your Xbox Live Gold subscription, an Xbox Game Pass subscription for both Xbox consoles and Windows PCs, and Xbox Cloud Gaming for on-the-go. That means access to hundreds of games, with more added all the time, for a single monthly subscription cost.
Xbox Series X/S
Main
- Xbox Series X: Everything we know
- Best games coming to Xbox Series X/S
- List of Xbox Series X specs
- What is the Xbox Series X release date?
- How much does Xbox Series X cost?
- Why you can't preorder Xbox Series X yet
- Best Xbox Series X Headsets

Zachary Boddy (They / Them) is a Staff Writer for Windows Central, primarily focused on covering the latest news in tech and gaming, the best Xbox and PC games, and the most interesting Windows and Xbox hardware. They have been gaming and writing for most of their life starting with the original Xbox, and started out as a freelancer for Windows Central and its sister sites in 2019. Now a full-fledged Staff Writer, Zachary has expanded from only writing about all things Minecraft to covering practically everything on which Windows Central is an expert, especially when it comes to Microsoft. You can find Zachary on Twitter @BoddyZachary.
