
Setting up a room-scale experience with Oculus Rift can still be a bit of a pain. Sensors might give you problems sometimes, while other times your USB ports will put up a fight. To help you avoid pulling your hair out, here's how to fix some common problems you'll run into when working through the room-scale setup.

Outdated USB drivers are going to cause a lot of problems
Before you start the room-scale Rift setup, you're going to want to update your USB drivers. If you don't you're no doubt going to run into a lot of unnecessary problems that will tarnish the overall room-scale experience.
- Right-click the Start button.
- Click Device Manager.
- Click the dropdown arrow next to Universal Serial Bus controllers.

- Right-click a USB option.
- Click Update driver.

- Click Search automatically for updated driver software. If updates are available, they will be downloaded.
- Click Close.
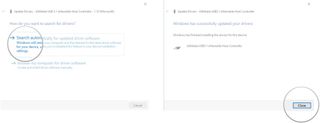
Complete steps 4-7 for each option within the Universal Serial Bus controllers menu.
Errors during Sensor Communication Test
After the setup section where you pair your Touch controllers, your sensors will attempt to communicate with the PC. At this point, an error might pop up telling you that your sensors are not plugged in correctly.
The setup recommends plugging two sensors into USB 3.0 and one sensor into USB 2.0, and if you run into a problem, ensure this is how you have things set up. In my case, I could plug all three sensors into USB 3.0 without a problem; it seems to have something to do with how your USB hub is configured inside your PC.
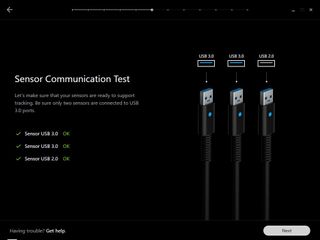
A note on using extension cables
Because the third Rift sensor must be placed near the back of your play area, you're likely going to need a USB extension cable to hook everything up to your PC.
If the USB extension cable is USB 2.0, ensure it's hooked up to the sensor that's being plugged into the USB 2.0 port on your PC.
Get the Windows Central Newsletter
All the latest news, reviews, and guides for Windows and Xbox diehards.
Front sensors must be rotated
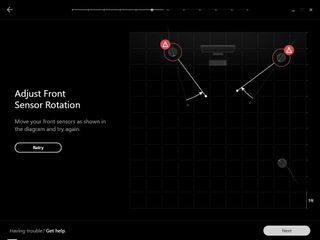
Oculus really knows where its sensors need to be, which, for you, can be annoying. When running through the sensor tracking portion of the setup, you'll almost certainly run into a point where you have to rotate your front sensors before continuing.
The diagram in the app shows exactly which way you have to rotate the sensors. Follow it to the best of your ability — it doesn't say exactly how much it needs to be rotated — and click Retry when you think you're close.
You might have to repeat this process a few times, but you'll eventually see that tracking is successful.
Front sensors are too far away
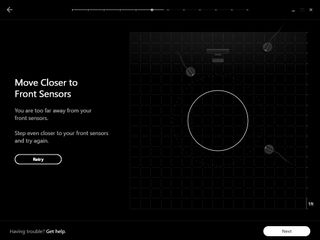
Another common problem with the sensor setup is that Oculus thinks one or both of your sensors are too far away. Depending on how your play space is laid out, you might not be able to get much closer to a front sensor.
In this case, you'll have to move the offending sensor closer to the center of the room. If this doesn't seem possible, be sure to check out some of our mounting guides before completely rearranging your VR space.
Once Oculus feels that both of your front sensors are close enough, you'll be allowed to continue the setup.
Rear sensor must be rotated
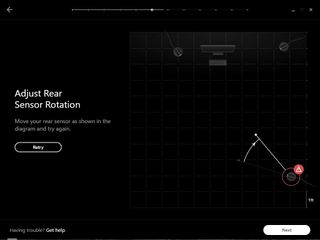
The rear sensor needs to be pointing basically directly at the front sensor that sits across from it. This might not seem like the best angle, especially when it seems you'll likely have your back turned to all three sensors at some point, but this is the way it needs to be set up.
Rotate the rear sensors before grabbing your Touch controller and attempting the configuration again. You will eventually reach a point where all three sensors are working together and you'll be able to continue.
Rear sensor is in the wrong area
If you're having some weird tracking issues once you actually get room-scale setup, make sure the rear sensor is in the back corner of your VR space, rather than in the back center. It should be looking directly at another sensor across from it.
More room-scale resources
We will keep this guide updated as we come across more room-scale Rift problems, but for now, you can check out our other guides on getting room-scale set up.

Cale Hunt brings to Windows Central more than eight years of experience writing about laptops, PCs, accessories, games, and beyond.
