How to check complete hardware specifications on Windows 11
Are you looking for the tech specs of your computer? Here's how on Windows 11.

If you have a laptop or desktop computer, determining the technical specifications of the hardware and software can be helpful. For example, it can confirm if the device meets the requirements to upgrade to a new version of Windows 11 or a specific application. If the computer becomes sluggish, the specifications can help determine whether a component needs an upgrade or if you have to upgrade to a new computer. Or, if the device stops working, this information can help troubleshoot the problem.
Regardless of the case, Windows 11 provides multiple methods to check your computer information (CPU, RAM, motherboard, video card, model and serial number, drivers, and Windows update and version) using Settings, System Information, PowerShell, and Command Prompt. (The available information may be slightly different depending on the utility.)
In this how-to guide, I will explain how to check your laptop or desktop computer's complete hardware and software specifications.
How to find device specs from Settings on Windows 11
If you are interested in the basic system specifications (such as processor, memory, and Windows installation details), use the "About" settings page.
To check the device's basic hardware specs with the Settings app, use these steps:
- Open Settings.
- Click on System.
- Click the About page on the right side.
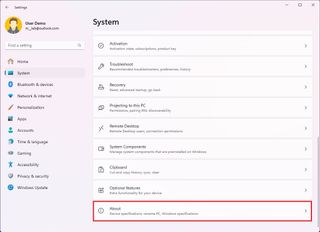
- Check the processor, system memory (RAM), architecture (32-bit or 64-bit), and pen and touch support under the "Device specifications" section.
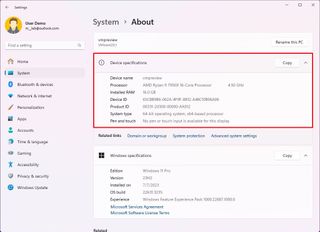
- (Optional) Click the Copy button to copy and share the details and save them for future reference or inventory.
- Check the software specifications under the "Windows specifications" section:
- Edition — Shows whether this is a Windows 11 Pro or Home installation.
- Version — Reveals the Windows release currently on the computer, and the version changes every year after a feature update.
- Installed on — States the date when the last feature update was installed.
- OS build — Indicates the build number of the release. The first five numbers represent the version, and anything after the period represents the latest quality update.
- Experience — Reveals the service feature pack version installed on the device.
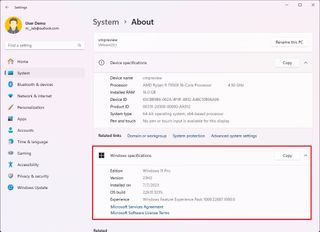
- (Optional) Click the Copy button to copy and share the details and save them for future reference or inventory.
Once you complete the steps, you will know the basic technical specifications for the computer.
How to find device specs using System Information on Windows 11
The System Information app can give you a complete overview of the computer's technical specifications on Windows 11.
Get the Windows Central Newsletter
All the latest news, reviews, and guides for Windows and Xbox diehards.
To view all the hardware specs of the laptop or desktop computer, use these steps:
- Open Start.
- Search for msinfo32 and click the top result to open the System Information app.
- Select on System Summary.
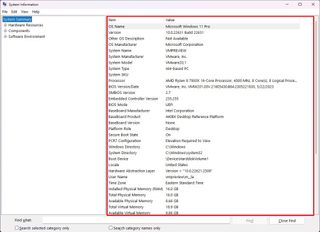
- Confirm the device specifications, including system model and type, processor brand and model, UEFI firmware version and other details, total memory capacity, motherboard brand and model, and virtualization feature support.
- (Optional) Expand the Components branch.
- Click on Display to view the graphics card information.
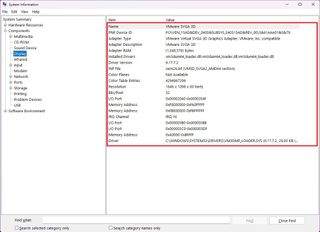
After you complete the steps, you will have a detailed overview of the device.
Create hardware specs report
You can also use the app to create a computer hardware and software specifications report.
To create a report with the system specifications on Windows 11, use these steps:
- Open Start.
- Search for msinfo32 and click the top result to open the System Information app.
- Select the tech specs to export by selecting the category on the left navigation pane.
- Quick tip: Selecting "System Summary" will export everything. However, if you only need to export the graphics card details, select the "Display" item.
- Click on the File menu.
- Click the Export option.
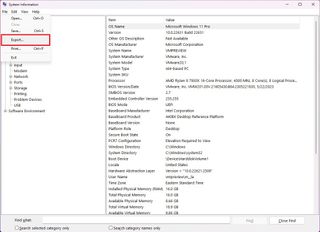
- Select the folder to export the report.
- Confirm a descriptive name for the report — for example, "Office PC Specs."
- Click the Save button.
After you complete the steps, the specifications will export into a text file, which you can then open with any text editor.
How to find device specs from PowerShell on Windows 11
You can use PowerShell to determine the technical specifications of a laptop or desktop computer on Windows 11.
To check the computer tech specs through PowerShell, use these steps:
- Open Start.
- Search for PowerShell, right-click the top result, and select the Run as administrator option.
- Type the following command to determine the hardware specs and press Enter: Get-ComputerInfo
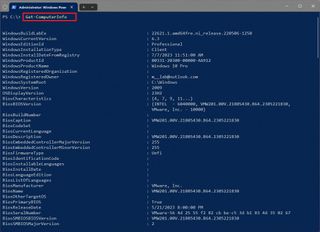
- (Optional) Type the following command to view only the details of a specific component and press Enter: Get-ComputerInfo -Property "PROPERTY-NAME"
In the command, change PROPERTIES-NAME for the details to review. This example shows the firmware information: Get-ComputerInfo -Property "bios*"
- Quick note: The asterisk
*in the command is a wildcard to match every property that starts with the "BIOS" keyword.

Once you complete the steps, PowerShell will display a complete list of the hardware information from Windows 11 or the specific property you specified in the command.
How to find device specs from Command Prompt on Windows 11
Also, it's possible to use Command Prompt to generate a viewing of the technical specifications with the System Information tool.
To determine the computer specifications from Command Prompt on Windows 11, use these steps:
- Open Start.
- Search for Command Prompt, right-click the top result, and select the Run as administrator option.
- Type the following command to find the computer technical specifications and press Enter: systeminfo

- Quick tip: Use the "systeminfo /?" command to list the available options of the tool.
- (Optional) Type the following command to view only the details of a specific component and press Enter: systeminfo | findstr /C:"ITEM-NAME"
In the command, change ITEM-NAME for the details to review as shown in the "Item" column of the System Information app. This example shows the total amount of memory: systeminfo | findstr /C:"Total Physical Memory"
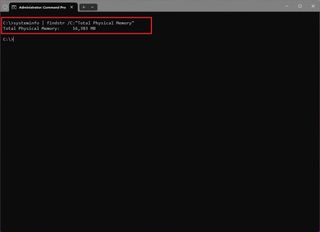
Once you complete the steps, the hardware and software specifications will be shown in the output.
On Command Prompt and PowerShell, you can use these instructions to export the command console output to a text file.
More resources
For more helpful articles, coverage, and answers to common questions about Windows 10 and Windows 11, visit the following resources:
Mauro Huculak is technical writer for WindowsCentral.com. His primary focus is to write comprehensive how-tos to help users get the most out of Windows 10 and its many related technologies. He has an IT background with professional certifications from Microsoft, Cisco, and CompTIA, and he's a recognized member of the Microsoft MVP community.

