How to use Windows Sandbox on Windows 11
You can use Windows Sandbox to test questionable apps and access untrusted websites, and here's how on Windows 11.

On Windows 11, the "Windows Sandbox" feature allows you to create a lightweight virtualization environment to install and test untrusted applications or websites without altering or affecting the main setup.
In more technical terms, Windows Sandbox is a virtual machine that the system creates on demand with the Microsoft Hyper-V hypervisor using the same image of the version of the operating system currently on the computer. The only difference is that this is a custom lightweight (100MB~) virtualization environment optimized for performance and security.
Although you can use any other virtualization technology, this feature offers extra benefits. For instance, you don't have to activate the instance, and you do not have to spend extra time setting up the virtual machine. Also, you will start with a clean Windows 11 installation whenever you open the sandbox, and everything will get deleted whenever you close it.
In this how-to guide, I will outline the steps to set up and use Windows Sandbox on your computer.
How to enable Windows Sandbox on Windows 11
On Windows 11, enabling the isolated environment to test applications requires turning on virtualization at the hardware level before you can turn on Windows Sandbox.
If you want to use this feature, the device needs Windows 11 Pro or higher, a processor with two or more cores, at least 4GB of memory, and SSD storage (not a requirement, but it's recommended).
Enable UEFI virtualization
To enable virtualization on the UEFI firmware on Windows 11, use these steps:
Get the Windows Central Newsletter
All the latest news, reviews, and guides for Windows and Xbox diehards.
- Open Settings.
- Click on System.
- Click the Recovery page on the right side.
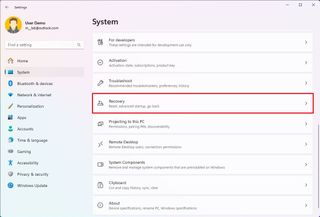
- Under the "Recovery options" section, click the Restart now button for the "Advanced startup" setting.
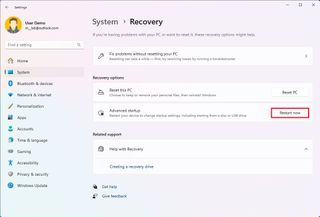
- Click the Restart now button again.
- Click on Troubleshoot.
- Click on Advanced options.
- Click the "UEFI Firmware Settings" option.
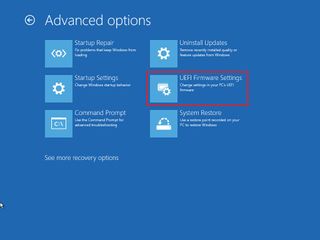
- Click the Restart button.
- Open the Advanced, Configuration, or Security page in the UEFI settings.
- Quick note: You may have to check your hardware manufacturer support website to determine the location that contains the settings.
- Turn on the virtualization feature in the firmware.
- Quick tip: The feature may appear as "Virtualization Technology," "Intel Virtual Technology," or "SVM mode," but the name could be different on the motherboard.
- Save the firmware settings.
- Restart computer.
Once you complete the steps, you can enable the Windows Sandbox feature on Windows 11.
Enable Windows Sandbox
To enable Windows Sandbox on Windows 11, use these steps:
- Open Settings.
- Click on Apps.
- Click the Optional features page on the right side.
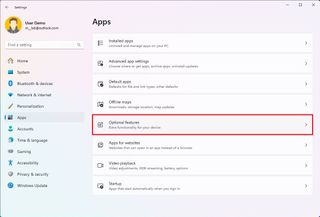
- Under the "Related settings" section, click the "More Windows features" setting.
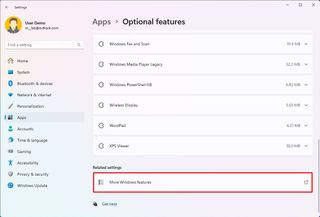
- Check the Windows Sandbox option.
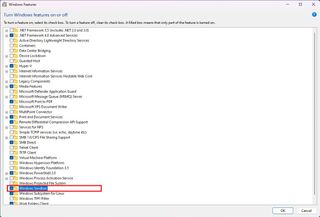
- Click the OK button.
- Click the Restart now button.
After you complete the steps, you can run the sandbox to install and test applications without risking the main installation.
How to use Windows Sandbox on Windows 11
Getting started using Windows Sandbox is straightforward, and here's how:
- Open Start.
- Search for Windows Sandbox, right-click the top result, and select the Run as administrator option.
- Open File Explorer on your computer.
- Open the folder with the untrusted app to test.
- Select the executable and click the Copy button from the command bar.
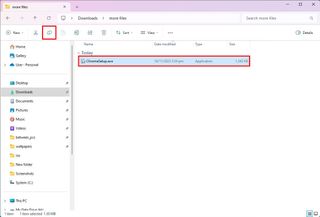
- In the Windows Sandbox desktop, right-click on the desktop and select the Paste option to transfer the installer.
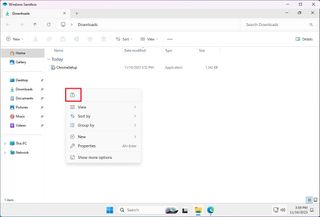
- Quick tip: Alternatively, you can also download the application files using Microsoft Edge.
- Double-click the installer (.exe, .msi, or any other) to begin the installation.
- Continue with the on-screen directions to complete the installation.
Once you complete the steps, you can use the sandbox to test apps without compromising your setup. In addition to testing applications, you can use this environment to access untrusted websites without affecting your device configuration.
You can use the "Ctrl + Alt + Break" or "Pause" keyboard shortcut on Windows Sandbox to enter and exit the full-screen experience. If you use high contrast mode, you can use the "Shift + Alt + PrintScreen" shortcut to enable the feature in this environment.
After you're done testing, close Windows Sandbox by clicking the X (close) button, and the system will delete any content you may have created or configured and the virtual machine instance.
More resources
For more helpful articles, coverage, and answers to common questions about Windows 10 and Windows 11, visit the following resources:
Mauro Huculak is technical writer for WindowsCentral.com. His primary focus is to write comprehensive how-tos to help users get the most out of Windows 10 and its many related technologies. He has an IT background with professional certifications from Microsoft, Cisco, and CompTIA, and he's a recognized member of the Microsoft MVP community.

