
Are you a long-time LastPass user who wants to see if the grass is greener on the other side? Maybe you're bored with the current LastPass UI, or maybe you're upset over the 2015 buyout by LogMeIn. Whatever your reason we're here to help. AgileBits has an excellent password service called 1Password that many ex-LastPass users are signing up for. The problem? Your passwords are currently stored in LastPass.
Switching between the two services is relatively easy, although Windows requires extra steps along the way. MrC, a member of the AgileBits support forum, has designed an incredibly useful utility that allows Windows users to keep their LastPass data encrypted while transferring between services. We'll call keeping your data encrypted "The hard way". There is also a method using a CSV file that, while convenient, happens to decrypt your LastPass data. We'll call this "The easy way."
1Password explicitly recommends using a browser other than Chrome to export your LastPass data. For this process we used Firefox, as it is one of the recommended browsers to export data — the other is Safari. Without further ado, let's switch your LastPass data to 1Password.
The easy way:
- Export your LastPass data as a decrypted CSV file
- Import a CSV file into 1Password
- Delete your CSV file
The hard way:
- Export your LastPass data as an encrypted XML file
- Download and install MrC's conversion utility
- Convert your XML file into a 1PIF file
- Import a 1PIF file into 1Password
1Password and LastPass condensed comparison
| Category | 1Password | LastPass |
|---|---|---|
| Price | $64.99 one-time purchase | Free (browser extension)$12 per year (personal license)$24 per year (enterprise license) |
| Flexibility | Windows and OSXMobile license sold separately | Cross-platform |
| Edge Extension | No | Coming soon |
| Extension for other browsers | Yes | Yes |
| Windows app in the Store? | Yes (but discontinued) | Yes |
| Windows Phone app | Yes | Yes |
| Windows Desktop app | Yes* | Yes |
| Storage | Data is on your device | Data is in the cloud |
*A new version is slated for an August release.
Export your LastPass data as a decrypted CSV file (the easy way)
The following steps will place all of your LastPass data into decrypted plain text format. If you're uncomfortable doing this, follow these steps to switch from LastPass to 1Password while keeping your data encrypted.
Get the Windows Central Newsletter
All the latest news, reviews, and guides for Windows and Xbox diehards.
- Double-click on Firefox on your desktop.
- Click on the LastPass icon.
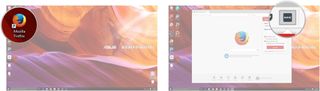
- If prompted, type in your master password.
- Click on the LastPass icon again.
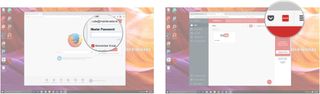
- Click on More Options.
- Click on Advanced.
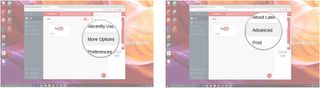
- Click on Export.
- Click on LastPass CSV File.
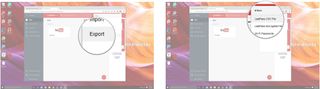
- Type in your master password.
- Choose where to save the CSV file. Note: CSV files are not encrypted. Save this file in a local folder rather than in a cloud service or shared folder. You'll want to delete the CSV file immediately following its import into 1Password. Steps for deleting the CSV file are found below.
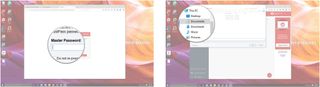
- Type in a name for the CSV file.
- Click on Save.
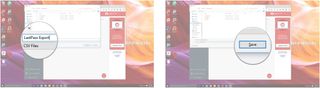
Import a CSV file into 1Password
- Double-click on 1Password on your desktop.
- Click on File.
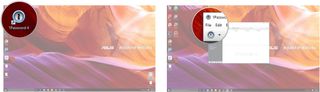
- Click on Import.
- Click on the folder where you saved the CSV file.

- Click on the CSV file.
- Click on Open.
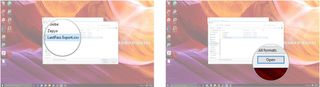
- Type in parameters as you see fit.
- Click on OK.
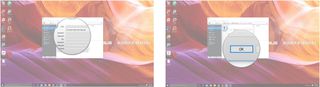
- Click on Yes.
- Click on your import to see its contents.
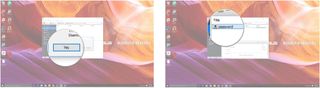
Herein rests your password data, safe behind 1Password's walls. To ensure your privacy you must now delete the CSV file.
Delete your decrypted CSV file
Because CSV is unencrypted, you should delete the file immediately after importing it into 1Password.
- Open the folder containing the CSV file.
- Right-click on the CSV file.
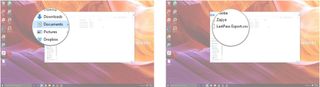
- Click on Delete.
- Right-click on the Recycle Bin on your desktop.
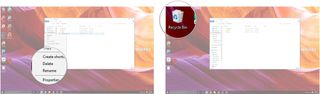
- Click on Empty Recycle Bin.
- If prompted, click Yes to permanently delete the CSV file. Note: Ensure there's nothing already in the Recycle Bin you want to save.
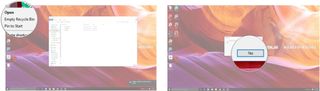
Your CSV file and password information are now gone for good.
Export your LastPass data as an encrypted XML file (the hard way)
Follow these steps if prefer to keep your LastPass data encrypted during your switch between services. As referred above, this is considered "The hard way." Although the process might seem like a trek, keeping your data encrypted at all times is never a bad idea.
- Double-click on Firefox on your desktop.
- Click on the LastPass icon.
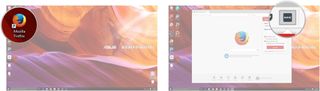
- If prompted, type in your master password.
- Click on the LastPass icon again.
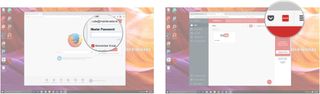
- Click on More Options.
- Click on Advanced.
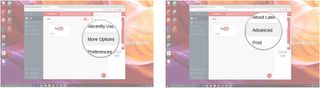
- Click on Export.
- Click on LastPass Encrypted File.
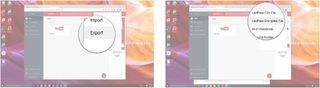
- Type in your master password.
- Choose where to save the XML file.
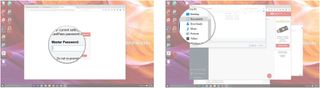
- Type in a filename.
- Click Save.
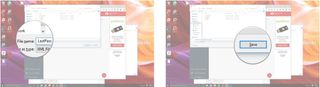
The XML file now exists on your computer and awaits conversion using MrC's conversion utility.
Download and install MrC's conversion utility
MrC has created this incredibly useful utility on his own time and is offering it for free. Here's how to get it up and running.
- Visit the AgileBits support forum by following this link. Click on the Stable Bits link.
- Click on convert_to_1p4_1.xx.zip.
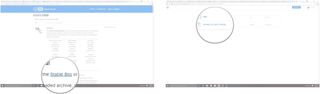
- Click on Download. A download will begin.
- Open your Downloads folder when the download is complete.
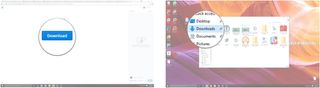
- Right-click on the convert_to_1p4_1.xx.zip folder.
- Click on Extract All…
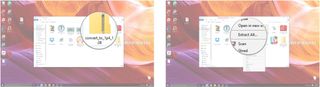
- Click on Browse.
- Click on Desktop.
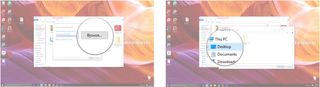
- Click on Select Folder.
- Click on Extract.

The converter's files are now in a folder on your Desktop.
Convert your XML file into a 1PIF file
Note that this method is currently experiencing some problems in Windows 10. Windows 7 and 8 users will be fine using this method and the steps will be the same. If you're not comfortable using Command Prompt, refer to either the Mac guide on switching LastPass to 1Password, or switch services using a CSV file.
- Double-click on your preferred web browser. Go to *Strawberry Perl**'s website.
- Click on the corresponding version compatible with your OS (64bit or 32bit). A download will begin.
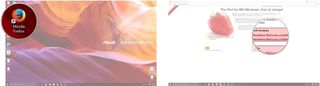
- Right-click on the downloaded folder when the download is complete.
- Click on Extract All.
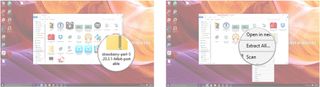
- Type c:\myperl into the Destination path.
- Click on Extract. Wait until extraction is complete before moving on to the next step.
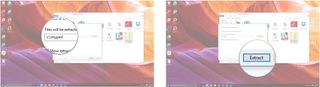
- Click on the Start icon and type c:\myperl\portableshell.bat into Search the web and Windows.
- Click on Run command. Note: The following commands are case-sensitive. Copy each command exactly as shown here.

- Type cpan Text::CSV into the command prompt and hit Enter on your keyboard. Wait for a new prompt to appear.
- Type cpan Date::Calc into the command prompt and hit Enter on your keyboard. Wait for a new prompt to appear.
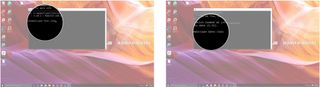
- Type cpan XML::XPath into the command prompt and hit Enter on your keyboard. Wait for a new prompt to appear.
- Type cd %USERPROFILE%\Desktop\convert_to_1p4 into the command prompt and hit Enter on your keyboard. Wait for a new prompt to appear.
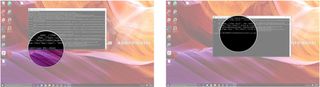
- Type perl convert_to_1p4.pl lastpass -v ..\LastPass Export Encrypted.xml into the command prompt and hit Enter on your keyboard. Note: Where we typed "LastPass Export Encrypted" is where you type the exact name of your XML file currently saved on your desktop.
- Verify the 1PIF file is on your desktop. If errors occurred retry steps 9 to 13 ensuring the commands were entered correctly.
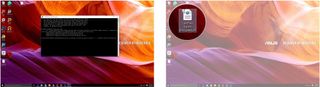
There should now be a 1PIF file on your desktop labeled the same as the exported LastPass file. This file is ready for import into 1Password.
Import a 1PIF file into 1Password
The 1PIF file you just created using MrC's conversion utility is ready to be imported into 1Password. Here's what you do to finish importing your data from LastPass:
- Double-click on 1Password on your desktop.
- Click on File.
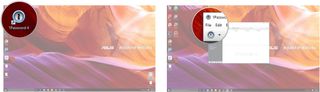
- Click on Import.
- Click on Desktop.
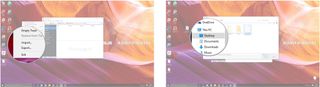
- Click on the 1PIF file.
- Click on Open.
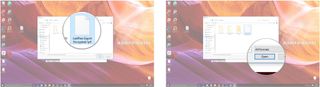
- Type in parameters as you see fit.
- Click on OK.
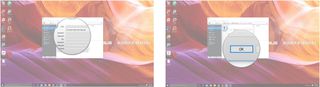

Cale Hunt brings to Windows Central more than eight years of experience writing about laptops, PCs, accessories, games, and beyond. If it runs Windows or in some way complements the hardware, there’s a good chance he knows about it, has written about it, or is already busy testing it.
