How to: Sweeping and scheduled clean up of your Outlook.com account
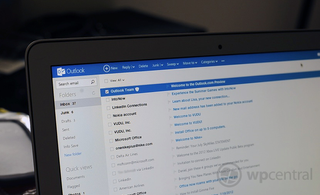
Outlook.com, the new face of webmail from Microsoft
Microsoft unveiled Outlook.com back in July, launching a new web-based email service that would be the successor to its popular Hotmail brand. The move was part of Microsoft's plan to bring products and services closer together, which leads to further integration into Windows, Windows Phone and other platforms.
We're well aware of large inboxes -- ours are particularly full of all kinds of content -- which can lead to slow start-ups of clients, make searching a pain or the potential account storage limit closely approach. What can one do to combat a full (or messy) email account? Deleting and / or archiving emails is the most effective way, and there are ways to do this automatically through the use of rules.
Set a cleaning schedule with simple rules
Outlook.com makes it easy to set up schedule clean-ups that automatically delete emails older than a set amount of days from a particular email address. If you enjoy receiving email newsletters from Amazon or another established retailer, you might want to get rid of previous editions to save cluttering up the inbox - no one needs a previous edition that shows out-of-date pricing and deals, right?
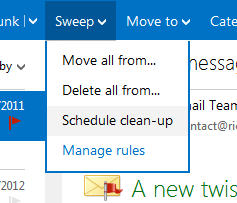
All that's required is for an email to be selected (from the sender you wish to apply said rules to) and 'sweep' be selected from the main menu. 'Schedule clean-up' can then be chosen from the drop down menu to create a new rule for that sender. Rules can also be viewed by selecting 'manage rules' to check an overview of active account settings (more on this later).
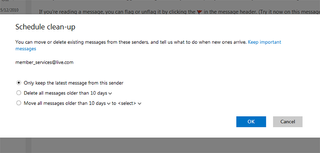
An overlay will then present itself, which enables users to configure a new rule for the desired email address. For example, you can add a new rule for example@example.com where emails older than 10 days will automatically deleted, or moved to another folder. Important messages are exclusded from clean-ups, which can be set by choosing 'Important' as a category on those particular emails.
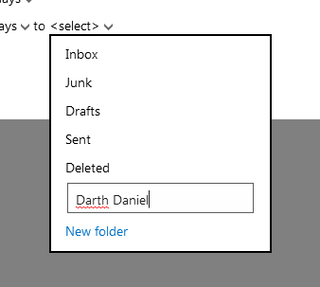
New folders can be created while setting up a new rule and emails can then be moved to the new folder once the rule is activated. Going back to our newsletter example, one could add a folder for retailer newsletters that would free up the inbox for emails that would demand attention, while newsletters could then be viewed at an appropriate time and subsequently deleted when set criteria is met.
Get the Windows Central Newsletter
All the latest news, reviews, and guides for Windows and Xbox diehards.
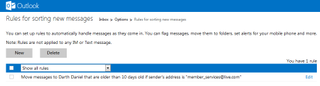
Once a rule or two have been set up, you can view all account rules by selecting 'manage rules' from the Sweep menu. Unfortunately, to edit a rule, one will have to remove it from the rules management page and configure a new one on the desired sender with the new options. We'd like to see it possible to be able to select 'edit' next to a clean-up rule for easy access.
You can also set up and manage rules in Outlook from the Office 365 suite (or other supported email client). With both Outlook.com and Microsoft Exchange, the company has provided consumers with the functionality to stay on top of cleaning the email account using rules for automation.
Let us know your experiences in the comments.

Rich Edmonds was formerly a Senior Editor of PC hardware at Windows Central, covering everything related to PC components and NAS. He's been involved in technology for more than a decade and knows a thing or two about the magic inside a PC chassis. You can follow him on Twitter at @RichEdmonds.
