How to set up and use RTX Voice on all NVIDIA GPUs — including older GeForce GTX cards
RTX Voice makes an immediate difference in Zoom meetings and Twitch broadcasts.

RTX Voice is an exciting new feature that eliminates background noise from your voice chats — including everything from Twitch game streaming to Discord and Zoom, WebEx, or Slack calls. The feature leverages NVIDIA's AI capabilities to cut out ambient noise from your surroundings. Best of all, it is available to download on older GeForce GTX cards as well. If you stream regularly and have issues with loud ambient noise, RTX Voice is the solution you've been waiting for. Here's how to set it up on your NVIDIA GPU.
What is RTX Voice, and why is it a big deal?
RTX Voice relies on NVIDIA's AI smarts to eliminate background noise from your microphone. Basically, if you're streaming on Twitch or use Discord for voice chats when gaming, enabling RTX Voice makes a noticeable difference in cutting out ambient noise from your surroundings.
The best part about RTX Voice is that you can use it for video calls on Zoom, Skype, WebEx, and Slack.
But what makes the feature stand out is that it isn't limited to game streaming services. You can use RTX Voice on Zoom, Skype, WebEx, and Slack, and it does a fantastic job eliminating background noise when you're in a video call. With everyone working from home for the foreseeable future, RTX Voice could not have launched at a better time.
The feature is particularly great at cutting out keyboard sounds, and if you use a mechanical keyboard, RTX Voice makes all the difference. It is astonishing just how well it works in real-world use: I used Audacity to record a few minutes' worth of audio and started clattering away on my mechanical keyboard (I'm using one with Cherry MX Brown keys) at the same time, and the feature eliminated all the keyboard chatter.
That's not all, because RTX Voice works with incoming audio as well. So if you're a video call and you notice a lot of interference from someone else, you can toggle RTX Voice for incoming audio and you'll immediately see a difference. Basically, if you're attending a lot of meetings from home these days and have an NVIDIA video card, RTX Voice is a no-brainer.
RTX Voice currently works with these apps
RTX Voice works best on game streaming services like Twitch Studio and Discord, but it isn't limited to these clients. You can also use it on video calling services like Zoom, WebEx, Skype, and Slack. Here's the full list of services:
- OBS Studio
- Streamlabs
- XSplit Broadcaster
- XSplit Gamecaster
- Twitch Studio
- Discord
- Google Chrome
- Battle.net Chat
- WebEx
- Skype
- Zoom
- Slack
- Steam Chat
NVIDIA notes that WebEx, Skype, Zoom, and Slack users may see a few issues when using RTX Voice. The feature itself is still in beta (the current version is 0.5.12.6), and any potential issues should be ironed out in the coming weeks.
Get the Windows Central Newsletter
All the latest news, reviews, and guides for Windows and Xbox diehards.
How to enable RTX Voice on your NVIDIA GeForce RTX GPU
It's pretty straightforward to install and get started with RTX Voice on your GeForce RTX GPU. Before you start, make sure you're running the latest Game Ready driver for your video card. If not, download the latest driver for your RTX card.
Here's the breakdown:
- Download the installer for RTX Voice.
- Run the installer.
- Hit Agree and continue to start the installation.
- You'll see a message saying "NVIDIA Installer has finished." Close the installer.
It's as easy as that. I'll go into more detail on setting up RTX Voice down below.
How to enable RTX Voice on your NVIDIA GeForce GTX GPU
Although RTX Voice is designed for NVIDIA's GeForce RTX cards, you can install it on an older GeForce GTX video card. The workaround was first spotted on Guru3D forums, and I tested the feature on a GTX 1080 and GTX 1070, and it worked just fine. You don't need the dedicated Tensor cores on the Turing-based RTX cards; the CUDA cores on the older GTX series cards are more than adequate.
That said, you will need to tweak a few settings to get RTX Voice working on your GeForce GTX video card. Before you start, make sure you're running the latest Game Ready driver for your video card. Download the latest driver from here.
Got the latest driver on your GTX video card? Here's how to install RTX Voice:
- Download the installer for RTX Voice.
- Run the installer.
- You'll get an error message saying "NVIDIA Installer cannot continue." Close the installer.
- Launch Windows Explorer and navigate to the C:\Temp\NVRTXVoice folder. That's where the NVIDIA installer extracts the files.
- Open the NvAFX folder within the main NVRTXVoice folder.
- Open the file RTXVoice.nvi with a text editor (I use Notepad++).
- Delete this section of code from the file:
<constraints> <property name="Feature.RTXVoice" level="silent" text="${{InstallBlockedMessage}}"/> </constraints> - Save the file and close the text editor.
- Now Manually run the installer* by going to **C:\Temp\NVRTXVoice\setup.exe.
- The installation should go through without any issues.
How to set up and use RTX Voice
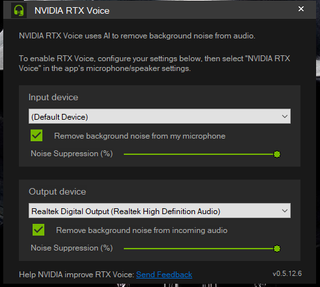
After RTX Voice is installed, you'll be able to set up input and output options. You should see a window similar to the one above pop up on your screen. The input device should be your microphone, and the output should be your speakers or headset. You'll have to select the reduce background noise setting for NVIDIA's AI to kick in and tune out ambient noise, and you also have the option to adjust the level of noise suppression according to your needs.
Once RTX Voice is set up, it will run in the background and you'll see a new virtual device in Windows' Sound settings called NVIDIA RTX Voice. The next time you're broadcasting on Twitch or Discord, you'll have to select the NVIDIA RTX Voice virtual device as both your input and output device. For the feature to work as intended, it needs to route all incoming and outgoing audio, so you have to set RTX Voice as the default option.
You'll have to do the same on WebEx, Slack, Zoom, or any other video calling service you're using. If you need assistance with setting up RTX Voice on a particular service, head to the installation guide here.
RTX Voice is still in beta, but it already makes a huge difference for streaming games and attending meetings. If you're using a machine with an NVIDIA video card, you should give it a try right now. And if you're in need of an upgrade, our best graphics cards roundup should have something ideal.

Makes your games come alive
The RTX 2060 strikes an ideal balance between price and performance, and you get 6GB of GDDR6 memory over a 192-bit wide interface and core clocks of 1,830MHz. The card lets you play games at 1440p without any issues, and you'll also get playable frame rates at 4K resolution most of the time.

Harish Jonnalagadda is a Senior Editor overseeing Asia for Android Central, Windows Central's sister site. When not reviewing phones, he's testing PC hardware, including video cards, motherboards, gaming accessories, and keyboards.
