Master Bing and the Internet with this guide to search engine operators

Shuffling through the World Wide Web to find what you need can be a daunting process. Whether it's from your Windows Phone or Windows 8 computer. Luckily, thanks to search engines like Microsoft’s Bing – you can find what you need and quickly. The problem is that if you are used to typing in simple queries like “How can I obtain Rich’s awesome accent?” you are still faced with hundreds of thousands of search results.
Today, we are going to stop the horror and make you the master of Bing by teaching you “advanced operator references” – think of what we are about to teach you as a secret language to master Microsoft’s search engine. Today, you master Bing search – tomorrow, you take over the world.
Below we have outlined the most useful of Bing’s advanced operating references along with examples of how to use them. Consider this article as the ultimate Bing guide and reference list for getting work done. So without further ado, let us begin!
AND
Here is one of the simplest operators to work with, the “AND” operator. This is considered a simple Boolean operator and can help you find exactly what you are looking for. When using the “AND” operator, only search results that include both searched terms will be included.
- Example: “Puppies AND beagles” – By typing this query into Bing, you would only receive search results that contain both the word “puppies” and “beagles”.
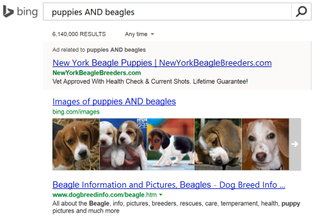
Contains:
Another simple operator, “Contains”, will focus search results around websites that have certain file types within them. For a list of common file types, you can click here.
- Example: “Puppies contains:pdf” – By typing this query into Bing, you would only websites that have PDF files about puppies.
Define:
I’m sure that all of you know this operator! Simply put the word, “define” in front of any other word and Bing will fetch a dictionary definition for what you are searching. (Real words only kids, Urban Dictionary results do not count!)
- Example: “define puppies” – By typing this query into Bing, you would receive a definition of the word “puppies”.

Ext:
This operator is similar to the “contains:” operator above, but instead of specifying a file extension and then receiving websites that reference it, you will only receive direct links to the specified file types. Once again, you can click here to see a list of the most common file types.
Get the Windows Central Newsletter
All the latest news, reviews, and guides for Windows and Xbox diehards.
- Example: “puppies ext:pdf” – By typing this query into Bing, you will only receive PDF files about “puppies”.
Feed:
By using the “feed:” operator, you can find RSS feeds that relate to a specific query. These feeds can then be followed by using an application like NextGen Reader for Windows 8 and Windows Phone.
- Example: “feed:puppies” – By typing this query into Bing, you will only receive links to RSS feeds about “puppies”.
Filetype:
This operator can be used interchangeably with the “Ext:” operator. By using the “Filetype:” command, you will only receive search results that are direct links to specified file types.
- Example: “puppies filetype:pdf” – By typing this query into Bing, you will only receive PDF files about “puppies”.
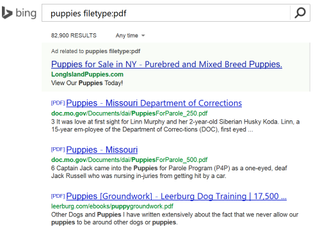
HasFeed:
If you do not wish to use the “Feed:” operator to return only RSS feeds, you can use the “HasFeed:” operator to return search results to websites that contain RSS feed links.
- Example: “hasfeed:puppies” – By typing this query into Bing, you will receive websites that have RSS feeds relating to “puppies”, but that are not direct links.
ImageSize:
Sometimes when you are searching the web, you want a quick and easy way to find images of a certain size; sure, you could always use the image size buttons within Bing Image search, but buttons are for “noobs”! Use the “ImageSize:” operator to quickly return images of certain dimensions. Valid search values are “small”, “medium”, and “large”.
- Example: “puppies imagesize:medium” – By typing this query into Bing, you will only receive image results of puppies that are categorized in the medium image size category.
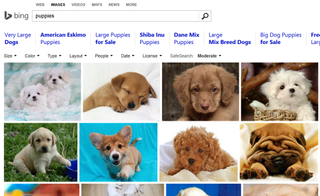
InTitle:
You will notice that when searching on Bing, search results are returned with a title and a small description. If you wish to perform a search and only want to search titles and not descriptions, you can use the “intitle:” command to tell the search engine to only search within result titles.
- Example: “intitle:puppies” – By typing this query into Bing, you will only receive search results in which “puppies” is in the result anchor (aka, title).
InBody:
The complete opposite of the previous search operator, “InBody:” will return search results within the deception below the title.
- Example: “inBody:puppies” – By typing this query into Bing, you will only receive search results in which “puppies” is in the result description.
IP:
If you want to get geeky and only search within sites that are hosted by a specific IP address, you can do so by using the “IP:” operator.
- Example: “puppies ip:192.168.1.1” – By typing this query into Bing, you would only receive search results that originate from the “192.168.1.1” IP address.
Language:
This operator can become extremely useful if you are searching for content and only want to stay within a specific language for results. Let us say that you wish to search for puppies and only return results in Russian. For the complete language command list, click here.
- Example: “puppies language:ru” – By typing this query into Bing, you would only receive search results about “puppies” that are in the Russian language.
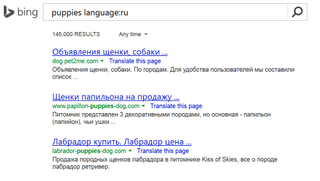
Location:
The location operator is used to return search results from a specific region. This can be a very helpful operator to use if you are searching for news results and want to receive information from a specific country. Click here to view all of the country codes.
- Example: “puppies location:ru” – By typing this query into Bing, you would only receive search results about puppies that originate from Russia.
NOT
The “NOT” operator is another common Boolean operator and can help you return search results that omit certain keywords.
- Example: “puppies NOT beagles” – By typing this query into Bing, you would receive all search results about puppies, but any results mentioning “beagles” would be left out.
OR
The last simple Boolean operator is “OR”, it allows you to find results that relate to one item or another.
- Example: “puppies OR kittens” – By typing this query into Bing, you would receive search results about “puppies” and “kittens”.
Site:
By including this operator, you can restrict a search to a specific site. It may come in helpful if you are wishing to search a specific site, but the site does not contain a search bar on it like we have here at WPCentral.
- Example: “puppies site:www.WPCentral.com” – By typing this query into Bing, you would receive only search results of puppies that are found within the WPCentral website. Luckily for you, we did mention puppies a few times, so you will get search results (maybe even more, now that we mentioned them in this article!).

Quotations
The last operator we will be talking about is the use of quotation marks; by using quotation marks, you can ensure that Bing uses an entire word or phrase instead of just using parts of it. This may come in handy if you are searching for a result such as “Foo Fighters”, in which you want both words to stay grouped together.
- Example: “adorable puppies” – By typing this query into Bing with the quotation marks, it ensures that Bing will not just search for puppies, but “adorable puppies”.
Conclusion
Searching the web can be a daunting process, especially when you receive hundreds of thousands of search results, but if you choose to use search operators, it can make your job a lot better. You will probably find yourself using the “AND”, “OR”, and “NOT operators the most, but the others we specified above can really help weed out results that are not needed.
Enjoy your Bing searches and let us know if you have already been using any of these search operators when you explore the web! (And yes, these operators will work with Bing on Windows Phone also)

