Backing up and restoring personal data in Windows Phone 8

Backing up personal data, including SMS conversations, has always been absent from Windows Phone. We’ve previously looked at how the Windows Phone Connector for Mac enables such functionality to a degree as well as a Homebrew Windows backup manager, but it’s always best to have such a feature built into Windows Phone.
In Windows Phone 8 Microsoft has implemented a backup facility that automatically stores SMS conversations and app list (including settings) information, as well as options to control how Windows Phone deals with uploading photos and videos captured using the handset. Using Microsoft’s cloud services, conversations and app settings are all automatically stored.
Signing into a Microsoft Account (required for backups to be stored) will enable the functionality. Should something happen to your Windows Phone, or if you purchase a new one (or swap regularly) it’s useful for backups to be used to restore said devices to a state that resembles a previous experience.
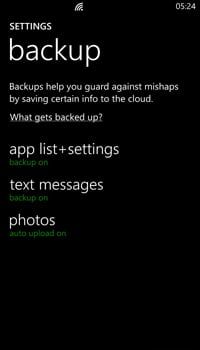
It’s super easy to manage how Windows Phone backs up your data (if you want it to do so at all). By default, the following is automatically backed up:
- Internet Explorer Favourites
- List of installed apps
- Theme and accent configuration
- Call history
- App settings (where applicable - email and accounts, lock screen and more )
- Test messages (SMS conversations)
- Photos (good quality - uses data allowance)
Heading to Settings > System > Backup, one can manipulate backup settings for apps, SMS and media. We’ll dive into each category below to see what each header covers.
Apps + Settings
With a list of installed apps, Internet Explorer favourites, app settings (including email accounts, photos, locations and more), theme settings and call history all backed up, setting up a new phone is a breeze.
While everything listed above is backed up and ready to be restored when required, app data (and individual apps themselves) is not saved. Fortunately the app list is and apps can be installed by clicking on each app that’s included in the restored backup. The start screen will also reset to its default configuration (makes sense as no apps will technically be installed).
Get the Windows Central Newsletter
All the latest news, reviews, and guides for Windows and Xbox diehards.
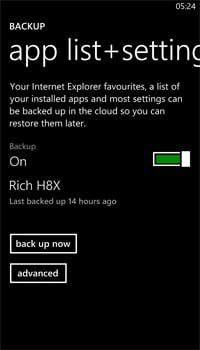
Going into the settings for this backup can be achieved by selecting “App list + settings” in the backup control panel within system settings. For apps and saved options, there’s only an on / off toggle. Hitting “advanced” will display the option for all stored content to be deleted and backups rendered unavailable.
Text Messages
A much requested feature in Windows Phone has been to backup SMS and MMS messages to the cloud. For now users are having to start fresh when switching to a new phone. Should you be upgrading to Windows Phone 8 from a previous generation device, you’ll experience this reset when moving across.
In Windows Phone 8, the system automatically backs up all conversations and messages. Said content will be available for restoration on a new handset should the user wish to make use of the saved data. Unlike the app settings above, this backup has a few more options to govern control on exactly how the backup runs.
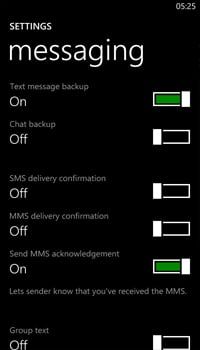
In the backup control panel, users can manipulate SMS backup settings by hitting “Text Messages”. This will present an array of options that can be toggled on and off. Deleting messages will remove them from the backup, therefore there’s no “delete message backup” feature within the settings. This provides consistent management of text conversations. Note that chats are not backed up.
Photos + Videos
Automatic photo uploading is currently present in Windows Phone 7.x, but in Windows Phone 8 there’s further control on how media (video included) is securely stored in the cloud and moves everything to one location. SkyDrive is used to backup photos and video captured using a Windows Phone, which can be accessed by heading over to skydrive.com.
This backup option is enabled by default and the uploading of photos may use data, which can incur charges if not pre-paid by contract or other means so be sure to check with your carrier for more information. Selecting “Photos + Videos” from the backup control panel will present a number of options.
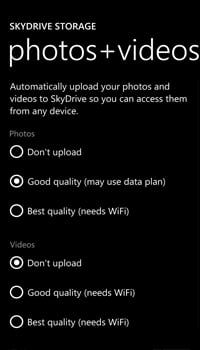
Choosing ‘don’t upload’ is pretty self-explanatory, but ‘good quality’ and ‘best quality’ both enable the automatic uploading of photos when the camera app is used to take shots. Good quality will use data connection when possible (and WiFi when available), while the best quality option will only backup photos when connected to a WiFi network.
The same goes for videos with ‘don’t upload’ disabling the backup, but both good and best quality settings only use WiFi. We don’t want massive video files being sent over the mobile network now, do we?
Restoring Backups
Restoring a saved backup is a simple process when setting up a new Windows Phone. Should settings be configured correctly and personal data has been automatically stored in the cloud, then it’s easy to restore everything to how things were before changing handsets. To begin one will need to sign into the Microsoft Account used on the previous Windows Phone.
Follow the following steps to apply the backup to the new Windows Phone:
1. Sign into the same Microsoft Account used for the backup creation.
2. When prompted to use a backup to restore the handset, select the desired backup and hit ‘next’ to continue with the process.
3. The backup will then download (duration will vary depending on speed of connection and size of backup), you can then enter passwords for restored accounts there and then or configure restored email and social accounts later.
As stated above, the Windows Phone will still use the default setup for the start screen, WiFi networks will not be loaded and apps will need to be installed from the imported app list (simply selecting each app will start the installation). But at least Microsoft has implemented the functionality to make backing up such data possible and will make it easier for consumers to switch between Windows Phones.

Rich Edmonds was formerly a Senior Editor of PC hardware at Windows Central, covering everything related to PC components and NAS. He's been involved in technology for more than a decade and knows a thing or two about the magic inside a PC chassis. You can follow him on Twitter at @RichEdmonds.
