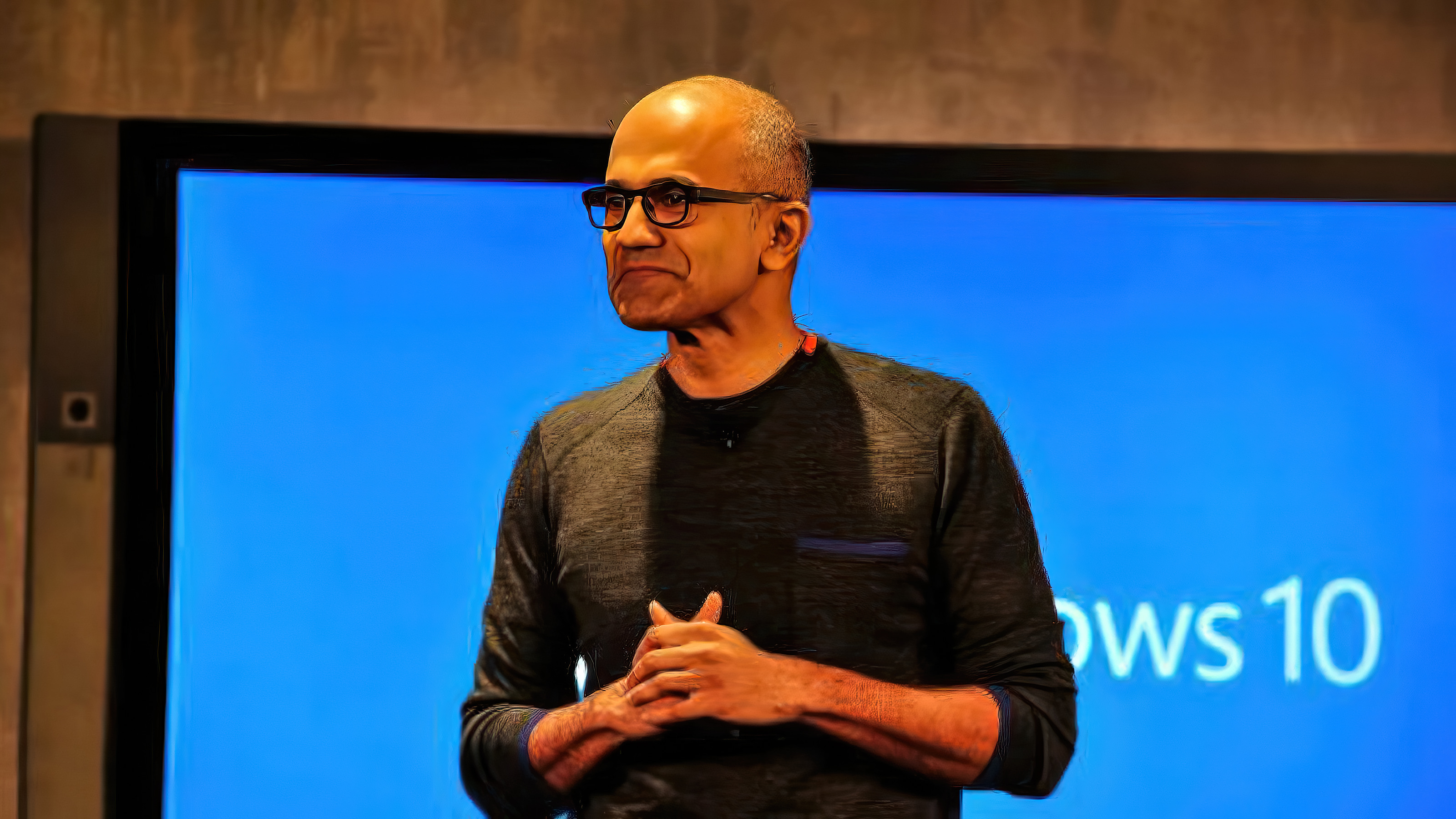Windows 10
Explore Windows 10
Latest about Windows 10

Is Microsoft's free ESU program enough to save Windows 10 users?
By Kevin Okemwa published
WINDOWS 10 PIRG delivered a letter signed by hundreds of organizations asking Microsoft to reconsider cutting support for Windows 10 and extend support for the world's most popular OS.
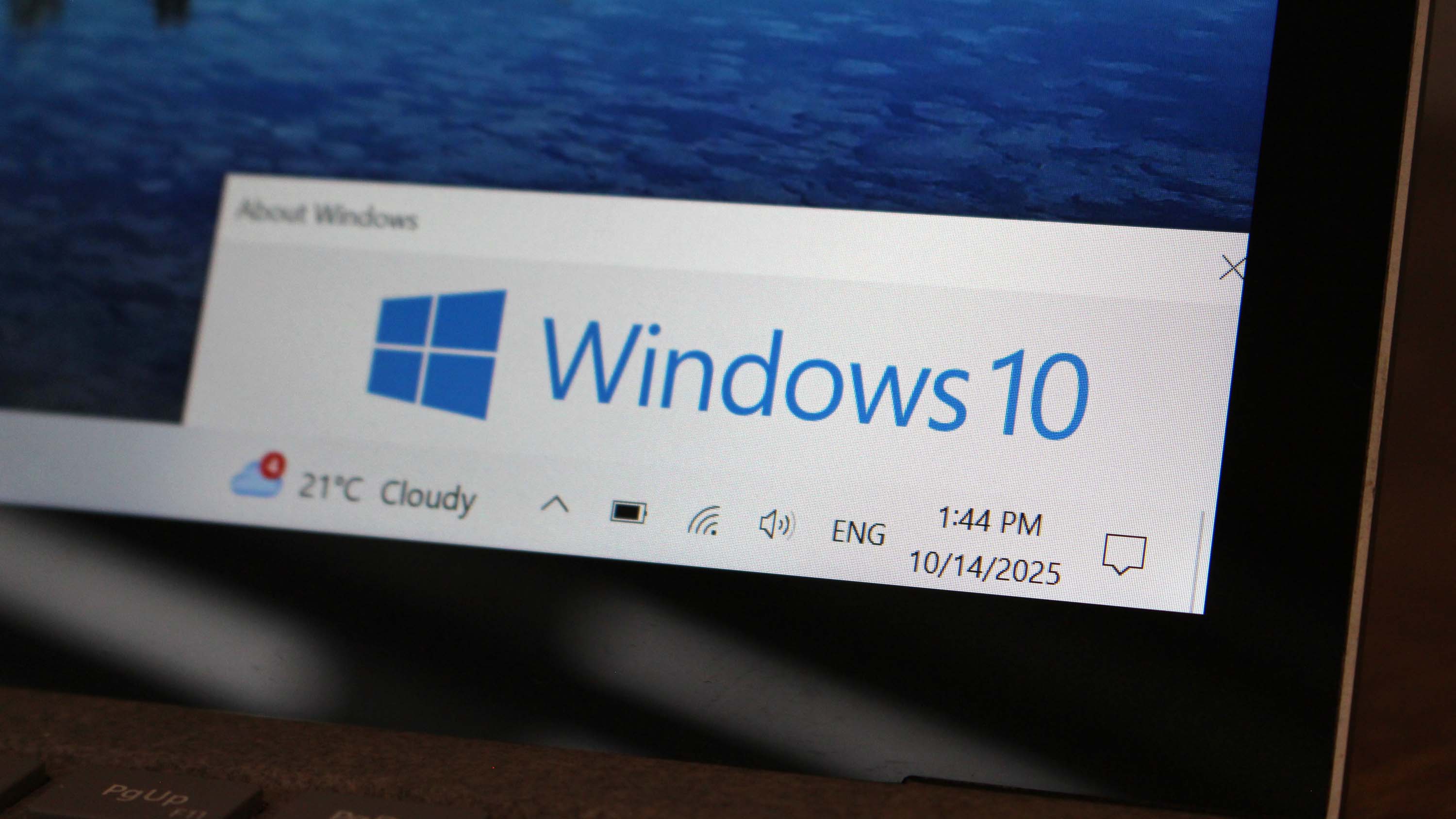
Windows 10 End of Support is DAYS away — take action now
By Zac Bowden last updated
Windows 10 Windows 10 support ends October 14. That means you have just one week remaining before your PC becomes unsupported. Here's what that means and how you can ensure your PC remains secure.
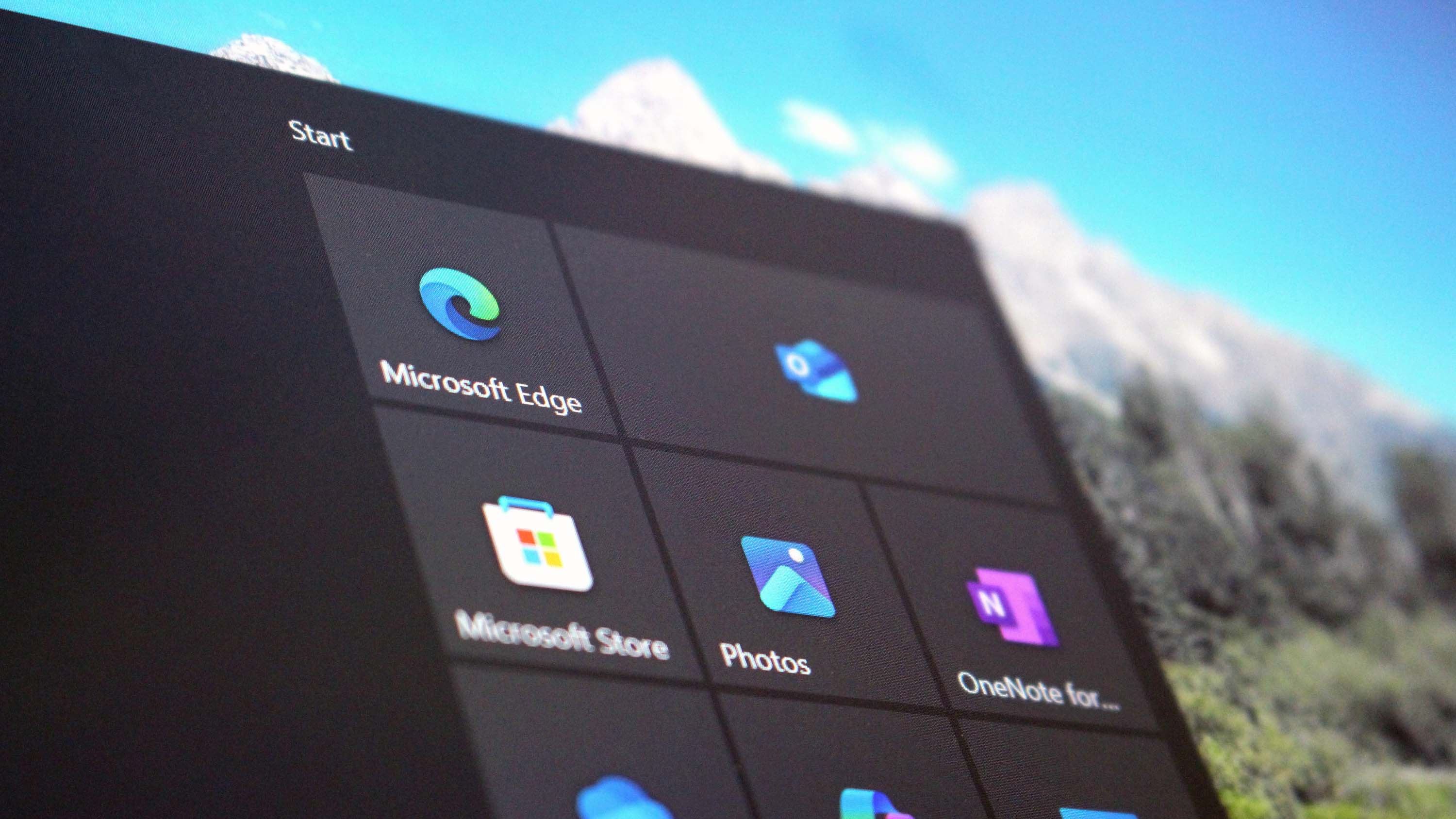
Windows 10: The facts you must know as support comes to an end
By Mauro Huculak published
Windows 10 Windows 10 reaches end of life on October 14, 2025. Here are 14 essential facts about what happens next, including security, apps, and upgrade options.
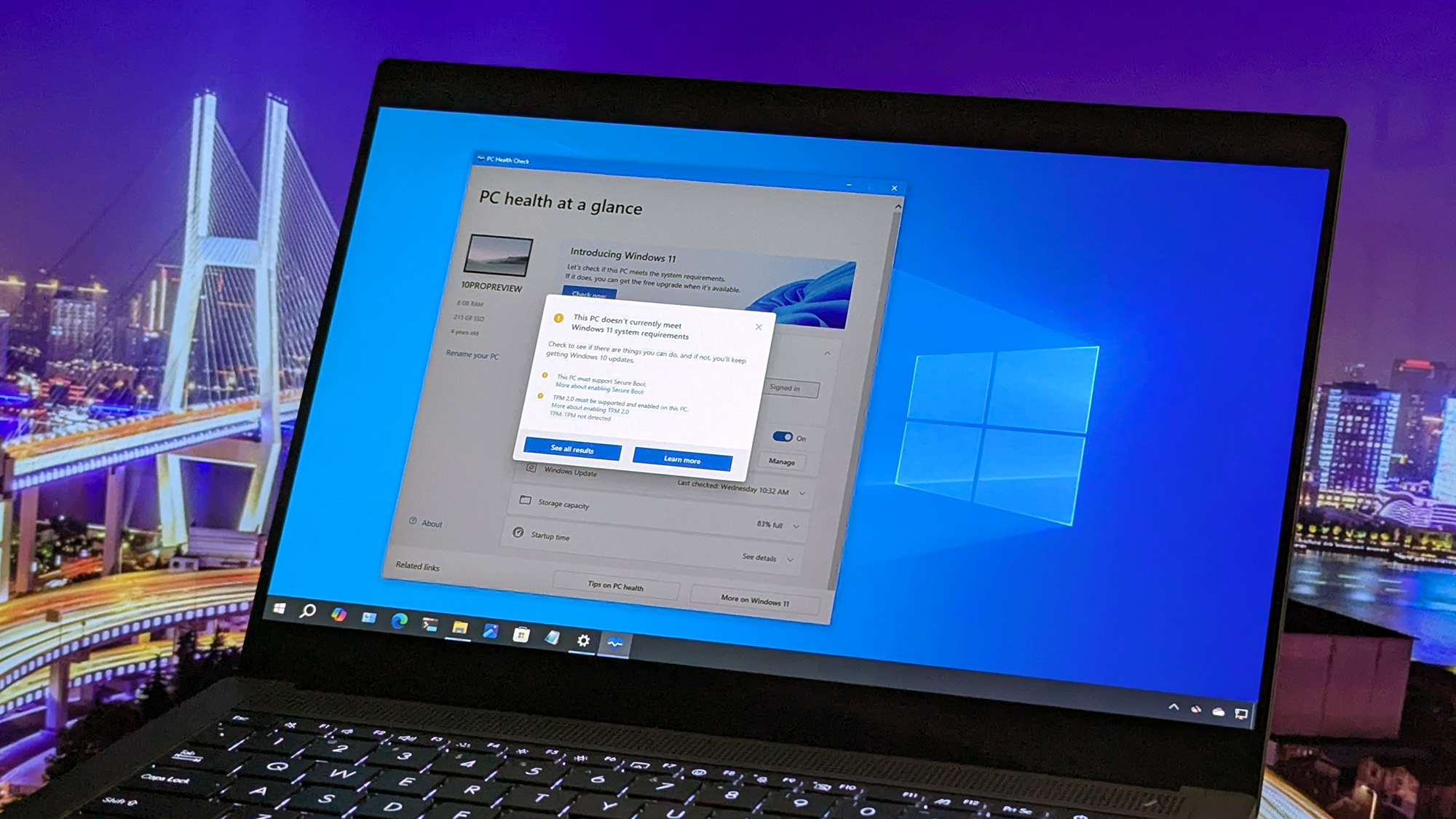
Is your PC ready for Windows 11? Don’t wait until Windows 10 EOL
By Mauro Huculak published
Windows 10 The end of life for Windows 10 is approaching in October, so it's now the time to check if your computer is ready for the upgrade to Windows 11.
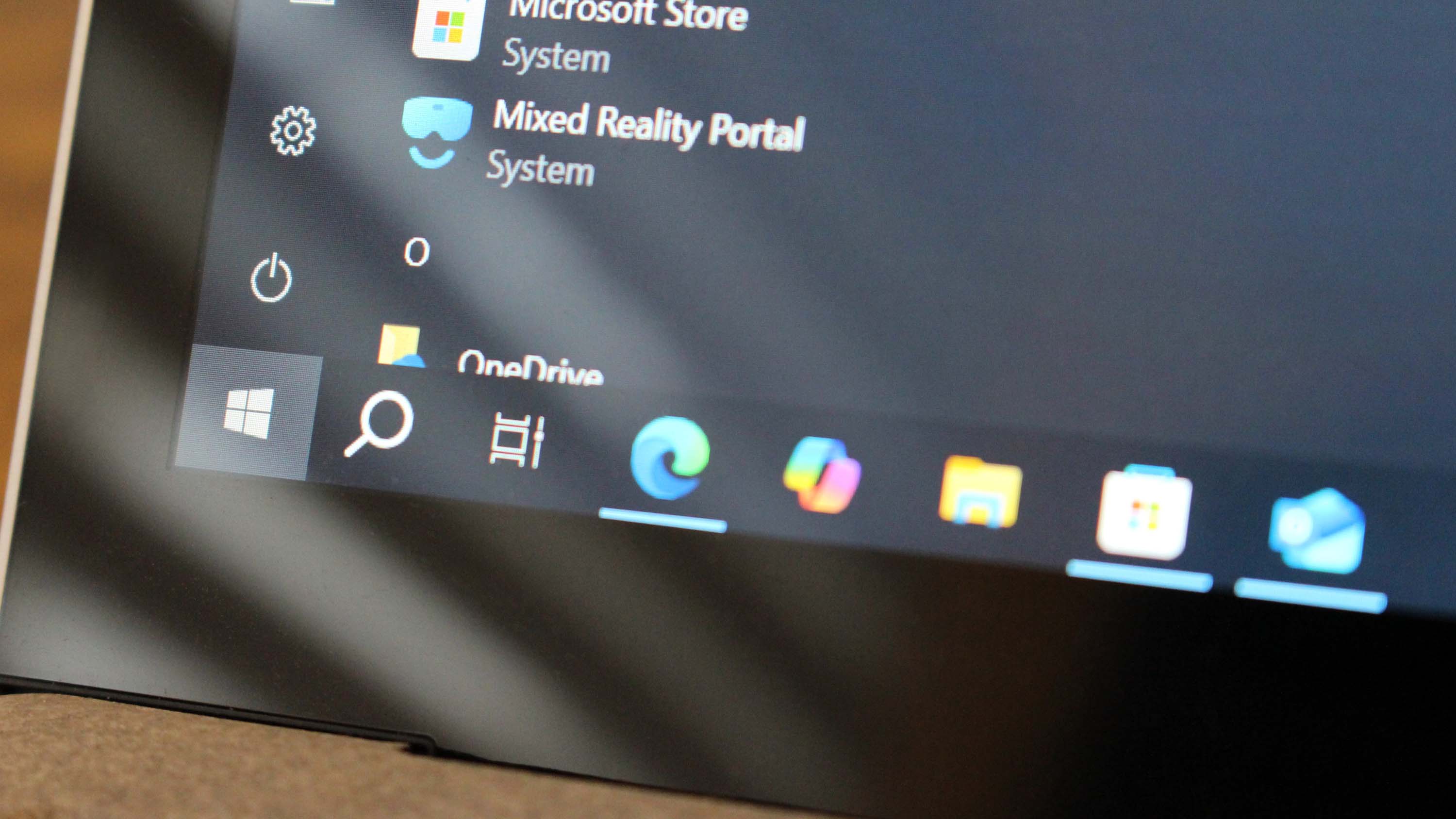
Microsoft outlines free Windows 10 ESU requirements in Europe
By Zac Bowden published
Windows 10 Windows 10's extended support updates (ESU) program is now totally free in the European Economic Area, and Microsoft has revised the requirements for access to continued security updates throughout 2026.
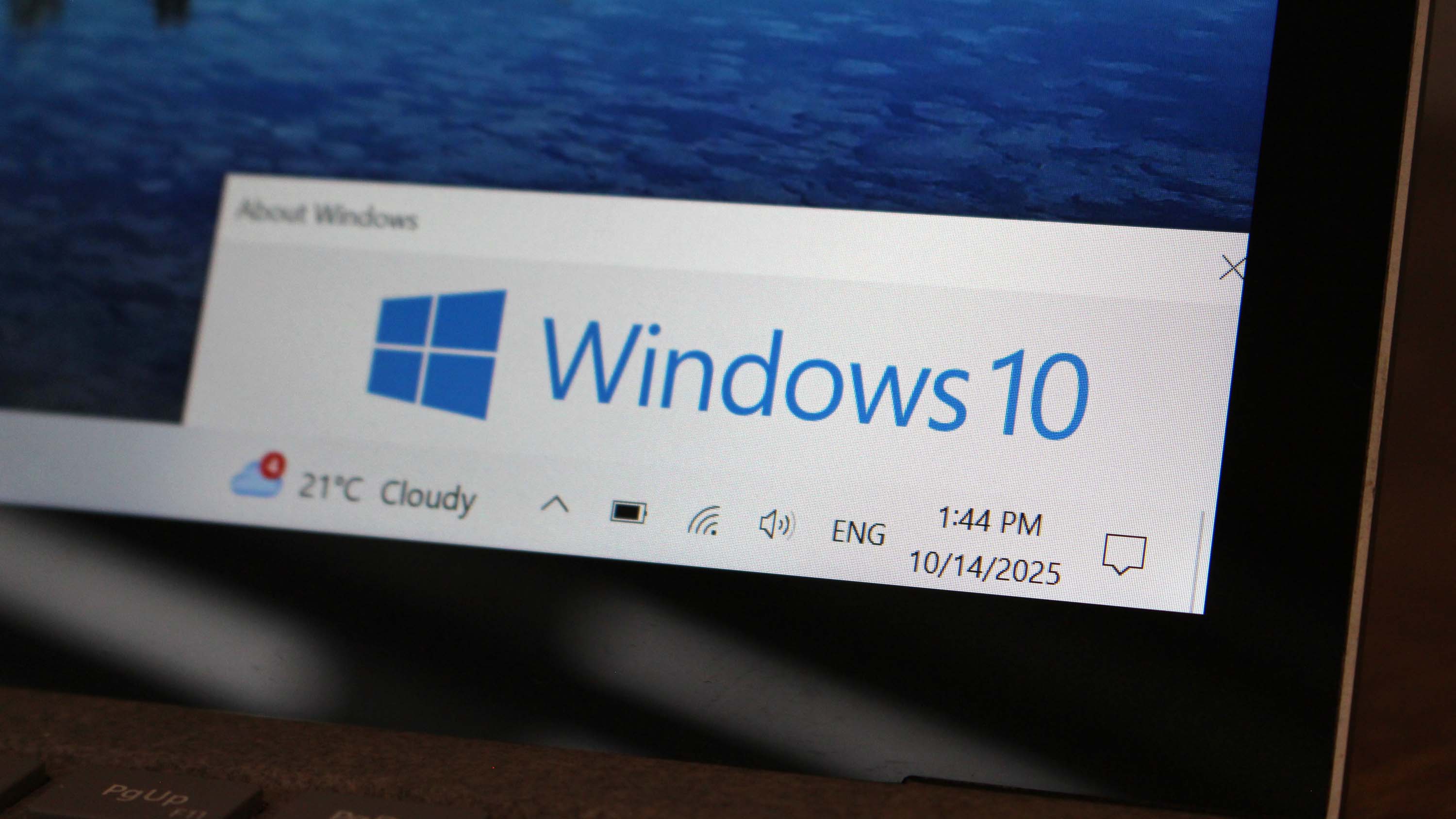
Windows 10's ESU program becomes free for users in the EEA
By Zac Bowden published
Windows 10 In a major move, Microsoft is making access to Windows 10's extended support updates free for regions in the European Economic Area. No cloud backup required.

Microsoft wants you to trade in your old Windows 10 PC
By Kevin Okemwa published
Windows 10 Microsoft is offering users alternatives to rising e-waste concerns, including options to trade in or recycle old PCs as Windows 10 approaches its end of life.

Valve is ending support for Steam on Windows 10, but only for 32-bit based systems
By Zac Bowden published
If you're still using a 32-bit version of Windows 10 in 2025 and like to game on it, we've got some bad news for you. Valve is ending support for the 32-bit client next year.
All the latest news, reviews, and guides for Windows and Xbox diehards.