Setting up and configuring your new Windows Phone

Got your new Windows Phone? Congratulations!
The first step you need to take is to actually set up the smartphone for the first time. We’ve continuously stated how user-friendly the experience is, so why do we need a tutorial on setting up a new smartphone running Microsoft’s mobile operating system? It’s a fair question, but truth be told that many aren’t as computer savvy as those who were born in this millennium.
That said, it really is super simple to get cracking from unboxing the new gem in your life to making calls, downloading apps and racking up the gamerscore on Xbox Live. What do you need to get started? Nothing really, just the new phone, ample enough charge to get through (it’s always recommended to zap some juice into the device before use) and our quick step-by-step guide. Shall we begin?
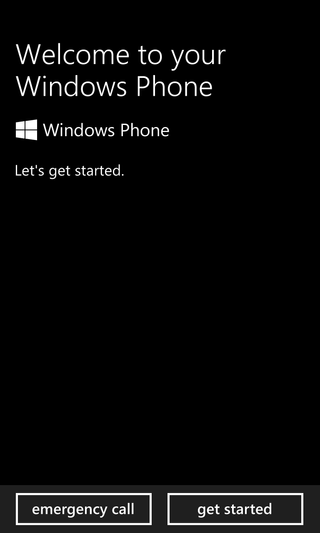
1. Turn on the Windows Phone and wait until the splash screens for both the system and manufacturer pass by and the welcome screen pops up. You’ll now be greeted by the install wizard and you’re now beginning your Windows Phone journey.
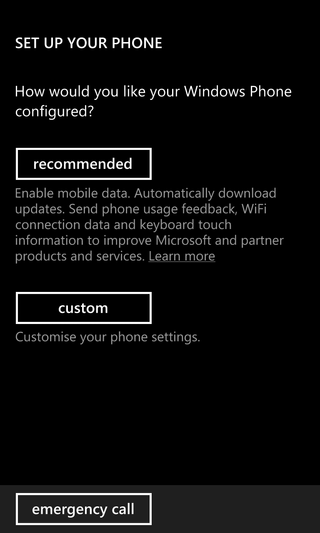
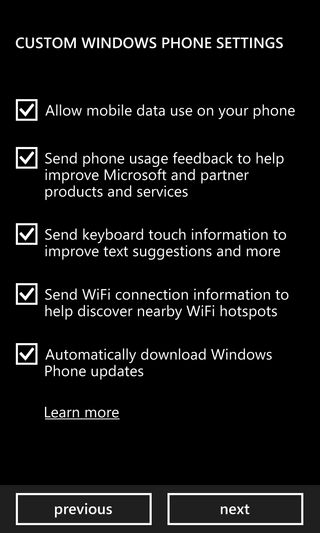
2. Firstly, you’re required to accept the Windows Phone terms of use. The next screen will ask you exactly how you’d like the smartphone to be set up. The choices are “recommended” and “custom”. Depending on whether or not you’ve used a Windows Phone before, we urge everyone to go with “recommended”.
Should you choose the recommended option, the device will be configured to automatically download software (not app) updates, as well as sending phone usage feedback, WiFi connection data and keyboard touch information to Microsoft.
Selecting “custom” from the screen will enable us to configure each above the above, but you can limit what’s sent to Microsoft after the phone is set up and ready to go.
Get the Windows Central Newsletter
All the latest news, reviews, and guides for Windows and Xbox diehards.
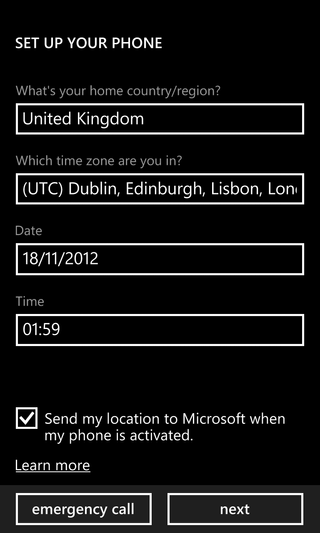
3. After choosing exactly what data (if any) is collected and sent to Microsoft, we’re now tasked with setting up and configuring the date, time, country and time zone. Be sure to choose and set each field carefully as incorrect settings could cause issues further down the line (note that alterations can be made after the installation is complete). Simple stuff.
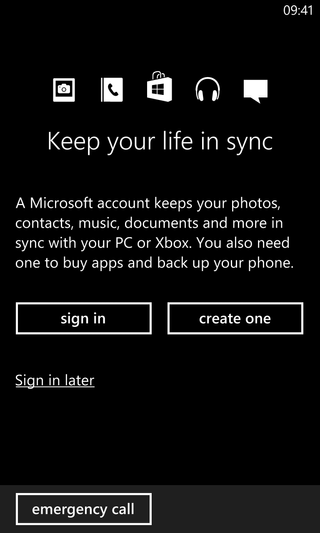
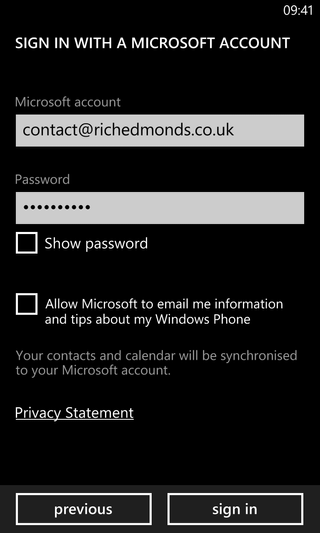
4. The following screen will alert us that we can login using Microsoft account credentials. Note that while this step is not mandatory, it’s strongly recommended. Setting up a Windows Phone with a Microsoft account enables consumers to:
- Secure your Windows Phone with automated backups and location-based measures (Find My Phone).
- Enable Xbox LIVE, Xbox Music (free trial available) and Messenger.
- Receive and send emails using Outlook.com.
- Synchronise your Windows Phone (and its content) with a Windows 8 PC.
- Make use of SkyDrive and the generous free storage quota available.
- Purchase and download apps and games from the Windows Phone Store.
- Integrating Twitter and Linked In into the People Hub.
- Receive personal results in Local Scout, Music + Videos and the Windows Phone Store.
- Automatically synchronise contacts with Outlook.com.
We’ve looked into Microsoft accounts and the benefits of owning one in a more detailed article, so be sure to check that resource out for more information.
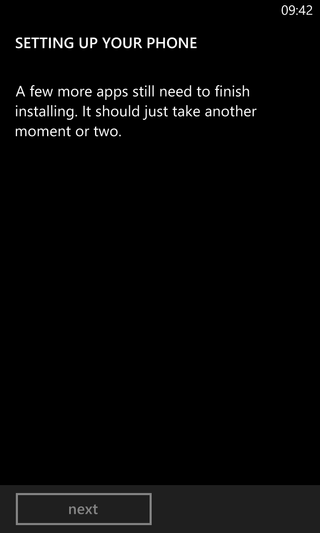
5. Almost there! The Windows Phone will now complete the installation and fire up some apps so everything is ready to go. This shouldn’t take more than a few minutes.
You’re done. Now you can enjoy your new Windows Phone. Be sure to check out our complete guide to the platform. Head on over to our 101 guide to Windows Phone for more tutorials.

Rich Edmonds was formerly a Senior Editor of PC hardware at Windows Central, covering everything related to PC components and NAS. He's been involved in technology for more than a decade and knows a thing or two about the magic inside a PC chassis. You can follow him on Twitter at @RichEdmonds.
