Setting up a Microsoft Account for Windows Phone 8
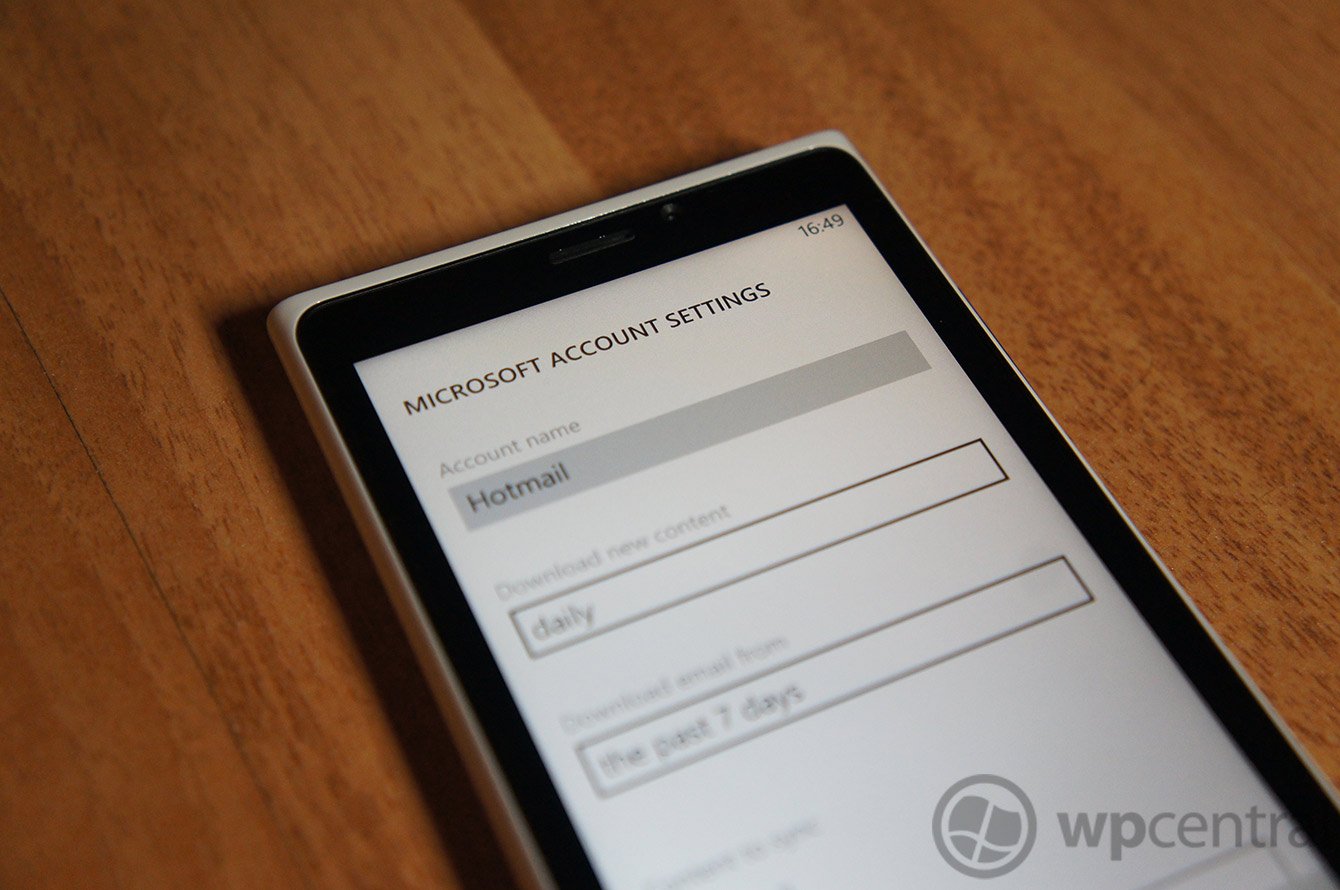
So you’re currently looking forward to receiving / purchasing your Windows Phone 8 handset, or have just unboxed the device, but what’s to take in before getting started? While Microsoft services are recommended over competitors to further enhance the experience and overall functionality available, they're not a requirement.
You don’t have to go all out Windows should you choose not to. In fact, Microsoft has made it so you can continue residing in an competitor dominated home while being able to make the most of what Windows Phone has to offer. So what are the Microsoft equivalents of what you may already be using on a daily basis?
The services we speak in this article are not mandatory, but it’s strongly recommended you have a Microsoft Account set up and ready to go. Creating one is super easy and you’re more than likely already in possession of an active profile. Have a Live ID or play Xbox LIVE? Sweet, you’re already good to go. If not, head on over to the signup pages - more on this below.
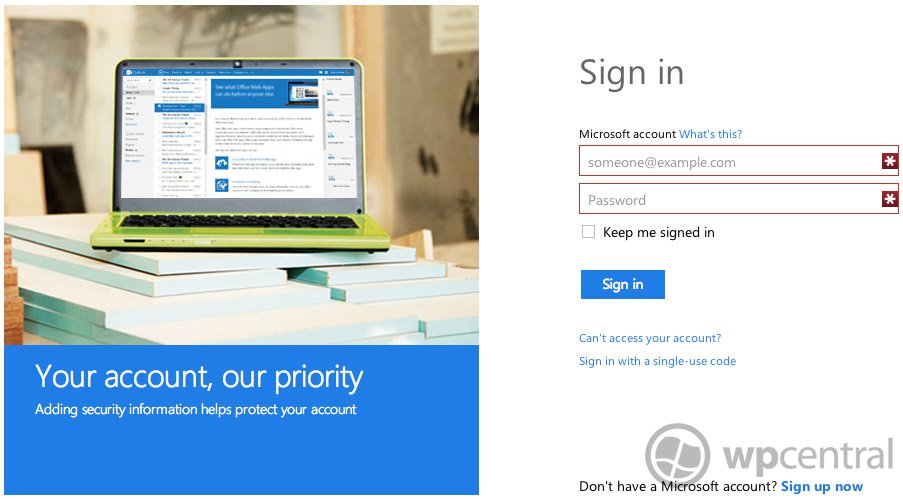
Why get a Microsoft Account?
Here are some reasons why it's a wise decision to set up an account with your Windows Phone:
- Secure your Windows Phone with automated backups and location-based measures (Find My Phone).
- Enable Xbox LIVE, Xbox Music (free trial available) and Messenger.
- Receive and send emails using Outlook.com (or Hotmail).
- Synchronise your Windows Phone (and its content) with a Windows 8 PC.
- Make use of SkyDrive and the generous free storage quota.
- Purchase and download apps and games from the Windows Phone Store.
- Integrating Twitter and Linked In into the People Hub.
- Receive personal results in Local Scout, Music + Videos and the Windows Phone Store.
- Automatically synchronise contacts with Hotmail / Outlook.
A Microsoft Account is a consumer's key to access services and products offered by the company. From Xbox Music to Outlook and the Windows 8 Store, it's further being integrated into Windows with the latest version of the desktop enabling support for Microsoft Account for user management and device personalisation.

Coming from an iPhone/iOS or Android?
Here are some Microsoft counterparts to services you may be used to with competitor hardware:
- Internet Explorer - Safari, Chrome, Opera.
- Microsoft Office - Pages / Numbers, Google Docs.
- Bing - Google Search.
- Xbox - Apple Game Center.
- Outlook - Gmail, Yahoo!.
- Skype - BBM, iMessage, Google Talk.
- SkyDrive - iCloud, Google Drive.
- Windows Phone Store - Google Play, BlackBerry App World, Apple App Store.
After you've created your Microsoft Account, or located login details for an existing profile, it's time to add it to your new Windows Phone. This is a simple process than can be completed through the initial stages of configuration. When setting up a new Windows Phone, one will be greeted by a login (or registration) for Microsoft Account.
All the latest news, reviews, and guides for Windows and Xbox diehards.
Creating the account & setting it all up
While we touched on services available to those who already have a Microsoft Account, you may find yourself in a position where you'll need to create one. Doing so is extremely simple, easy, and only takes two moments.
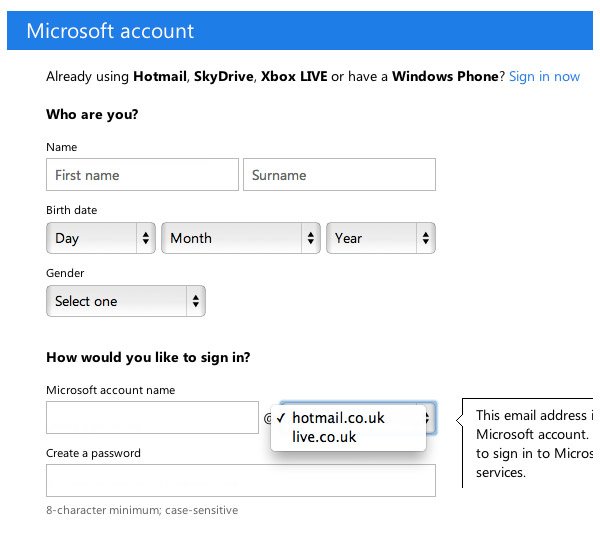
1. Creating an Account - There are two ways to create an account, both lead to different results for usernames. Heading on over to live.com (www.live.com) will enable you to create a @hotmail or @live email address, whereas outlook.com (www.outlook.com) is the place for @outlook email IDs. If you sign up for a Live ID / Hotmail email address, it is possible to create an Outlook alias as well.
When on either website, hit the "sign up now" link under the login form. Here you'll be presented with a form to fill in, including personal details, as well as what ID you'd like to use when logging into Microsoft services. "I'd like to use my own email address!" - we'll get to that shortly, head on over to 1.b if you're interested in using your own third-party address.
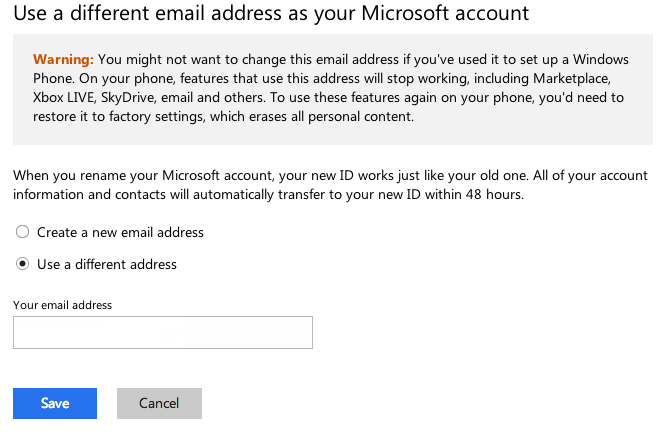
1.b Using your own email address - It's possible to use your own email address, someone@awesome.com as an example. This will replace the Live ID you've created, while Outlook addresses can be used as an alias for the main email account - emails can then be sent from Outlook.com, but using a different email address. Once you've created a Microsoft Account (with the @hotmail, @live or @outlook extensions), you can head to the control panel by clicking your profile photo in the top right-hand corner, then select 'Account Settings'
Account details will be present on-screen with the option to "update email address" under the account ID. Hit this link and you'll be presented with the same screen as shown above. Be sure to select "Use a different address" and then type in your externally hosted email ID.
Note that you will want to do this before setting up your Windows Phone. If you change your Microsoft Account ID after your Windows Phone is configured with the old ID, services including SkyDrive, Xbox LIVE and the Windows Phone Store will cease to function until the device is reset and the updated account information is entered.
2. Setting up on the phone - It's strongly advised an account is set up during this stage for previously stored backup to be applied and loaded (if you've used Windows Phone before), but do note that you cannot change the Microsoft Account on the handset. To be able to use a new profile on your Windows Phone, you will need to perform a hard reset (Settings > About > Reset), which will wipe the device clean and start fresh.
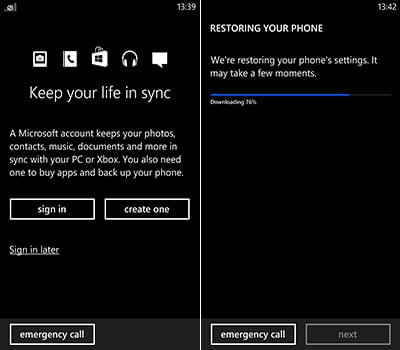
When setting up your new Windows Phone, it'll ask you to login to your Microsoft Account, do so. Once the Windows Phone has completed installing apps, your contacts, mail (should you wish to use the Microsoft Account for email) and other content will be loaded on the device. The Windows Phone Store will be accessible and apps may be downloaded (should a credit card be present on the account - see below step, cards can be added when attempting to buy apps and games from the Store).
3. Billing - You can ensure billing information is all correct for use in the Windows Phone Store by checking account information on Microsoft's website. You can remove / view credit cards by heading to the Account CP (again, select your name / photo in the top right) and select Billing in the sidebar (when logged into your Microsoft Account.
This is where your subscriptions (Xbox LIVE, Xbox Music, etc.) can be manipulated, as well as payment gateways on your account. We'll be heading into "payment options" in this step, which is where all cards attached to the account can be viewed. If you have your card set up and good to go, then perfect, you're all set and ready to purchase apps and games for your Windows Phone.
If not, have no fear as you can buy apps and games from the Store, which will prompt you to add a new payment option on your device (see below). It's worth checking this billing section of your account often to see what's being purchased, as well as the status of subscriptions. Note that with Kid's Corner, this feature blocks access to cards attached to the account, so the kids wont be able to purchase a hundred games.

Wrapping it up
With your payment options configured, you're good to go and purchase content from the Store (with over 100,000 apps, there's something for everyone). If you're thinking about going over to Windows 8 at some point in the future, you'll login using your Microsoft Account and all settings will already be configured for use (with credit cards on record for use in the Windows Store, etc.).
Xbox Music and Xbox LIVE will both automatically configure settings to personalise the experience (check the billing section of the account to view status of subscriptions). If you have playlists and a music collection with Xbox Music, it'll be accessible on the phone, likewise with Xbox LIVE with Avatar, friends and gamerscore.
Windows Phone comes with a Microsoft Office suite as standard with a OneNote Mobile app available on the Windows Phone Store. The Office Hub will pull all documents down from the cloud (as well as recent documents), while OneNote will synchronise all stored notes with the Microsoft Account on app launch.
If you wish to use your Microsoft Account as an email account, this is possible through both Hotmail and Outlook, but it isn't mandatory - handy if you use an external provider. It's a useful gateway to the realm of Microsoft and the company has done a superb job at not restricting use due to owning competitor products.
As mentioned at the beginning of this walkthrough, you can continue to use third-party services, such as Gmail and more. App solutions and internal integration are both available. Keep an eye out for more tutorials and guides to help ease you into the world of Windows Phone.

Rich Edmonds was formerly a Senior Editor of PC hardware at Windows Central, covering everything related to PC components and NAS. He's been involved in technology for more than a decade and knows a thing or two about the magic inside a PC chassis. You can follow him on Twitter at @RichEdmonds.
