How to change the email linked to your Xbox Live gamertag
Get rid of that embarrassing email you're using with your Xbox gamertag!

Whether you've just picked up a new email address or you want to move on from that embarrassing nickname you made a few years ago, Microsoft account aliases are the way to go. Allowing users to switch out the email addresses attached their Microsoft accounts, aliases can save your precious purchases and data, eliminating the need to create an entirely new account.
To get started with Microsoft account aliases, you'll need an Xbox Live gamertag and access to a web browser. Although the following steps are likely easier on a PC or mobile device, the browsers on the Xbox One and Xbox 360 should also suffice.
Adding a Microsoft account alias
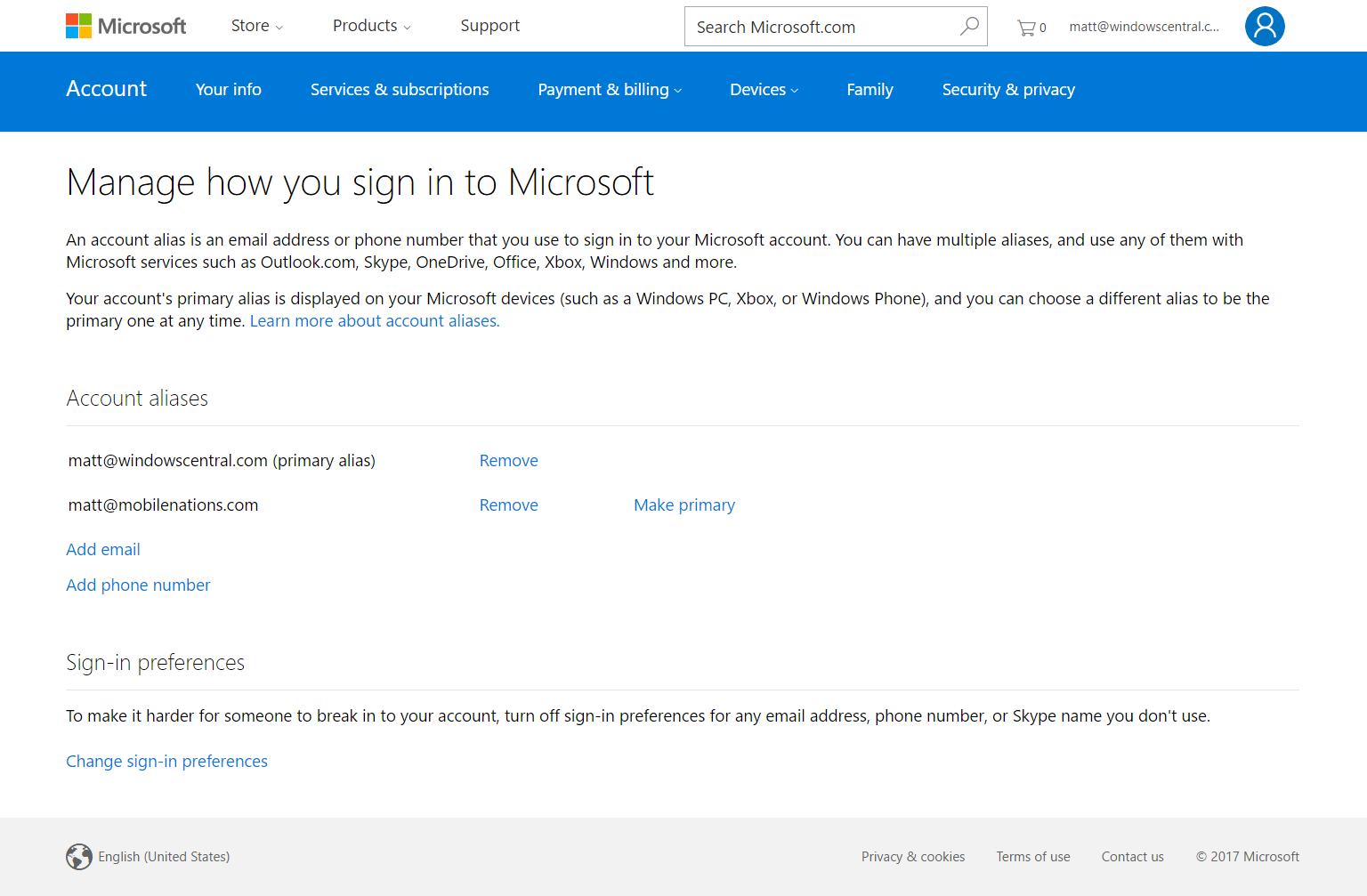
By adding an alias to your Microsoft account, you gain an email address which can be used during the sign in process. After being added, these aliases can be configured to your preferences, with the ability to set a primary alias and remove any unused ones. Here's how to add a new or existing email to your Microsoft account.
- Login into your Microsoft account via account.microsoft.com{.nofollow}.
- Click Your Info at the top of the page once signed in.
- Select Manage how you sign in to Microsoft from the options that appear.
- Click Add Email underneath your current email address.
- From the options appear, choose whether you'd like to use a new or existing email address for your account. Select the applicable option from the list and follow the on-screen instructions to finish attaching the alias to your account.
Note: If you're adding an existing email address, it can't already be associated with another Microsoft account.
Configuring a Microsoft account alias
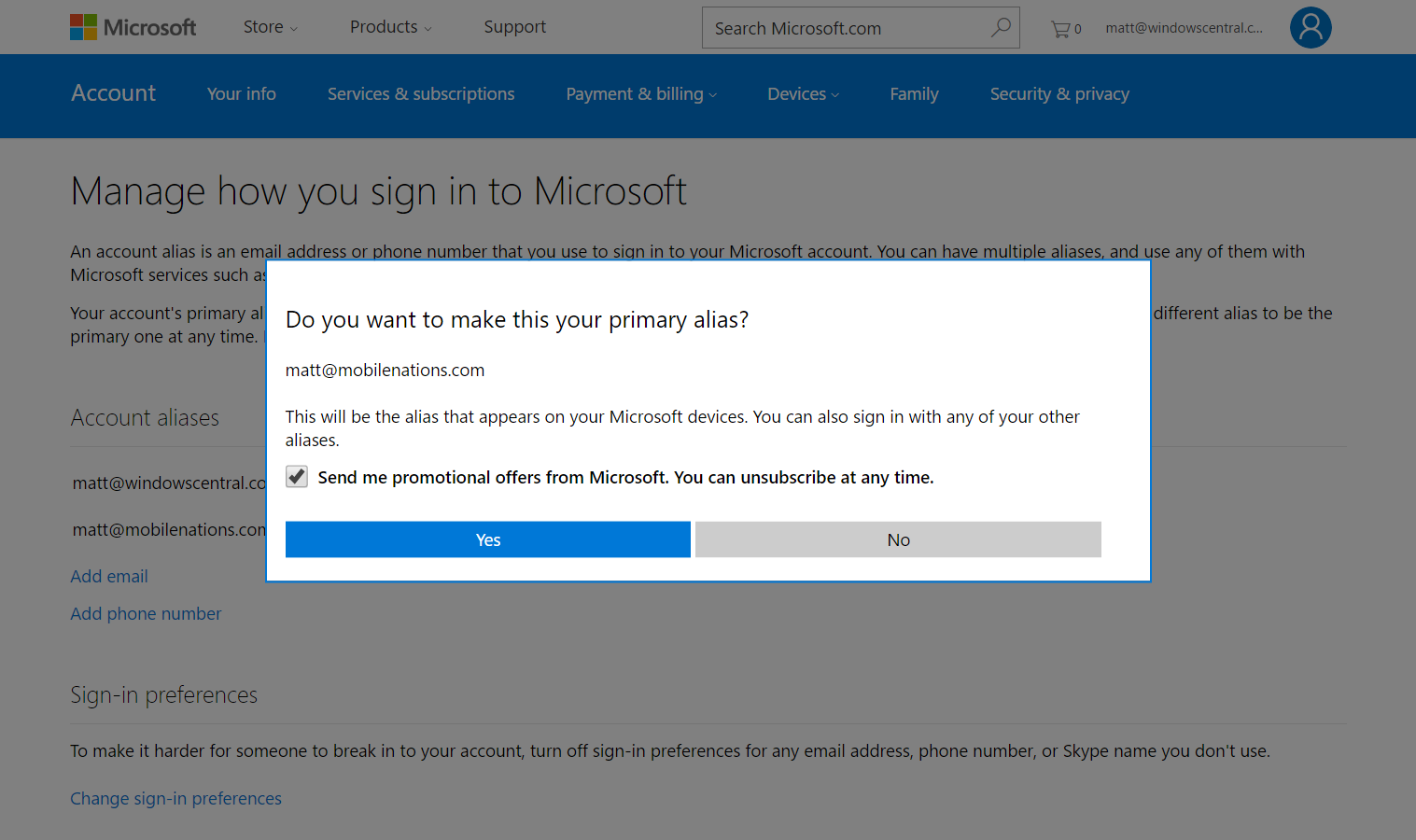
When visiting the 'Manage how you sign in to Microsoft' page, a list of email addresses attached to your account should appear. Once you've attached a new alias, you'll need to set this as your 'Primary alias' as the account's main associated email address. If you have an old email address that you're looking to unlink from the account, the alias can also be removed using the steps below.
- To set a newly attached address as your primary alias, click Make Primary below the main email address you're looking to use. This will set the selected address as your main address for your Microsoft Account and displayed across Microsoft services.
- To remove an old email address account from your Microsoft account, click Remove next to the email you want to detach. Follow the on-screen instructions to complete this process.
And like that, you can start fresh with new credentials for your Microsoft account. Need more Xbox One guides like this one? Make sure to check out our Xbox help, tips and tricks page.
All the latest news, reviews, and guides for Windows and Xbox diehards.

Matt Brown was formerly a Windows Central's Senior Editor, Xbox & PC, at Future. Following over seven years of professional consumer technology and gaming coverage, he’s focused on the world of Microsoft's gaming efforts. You can follow him on Twitter @mattjbrown.
