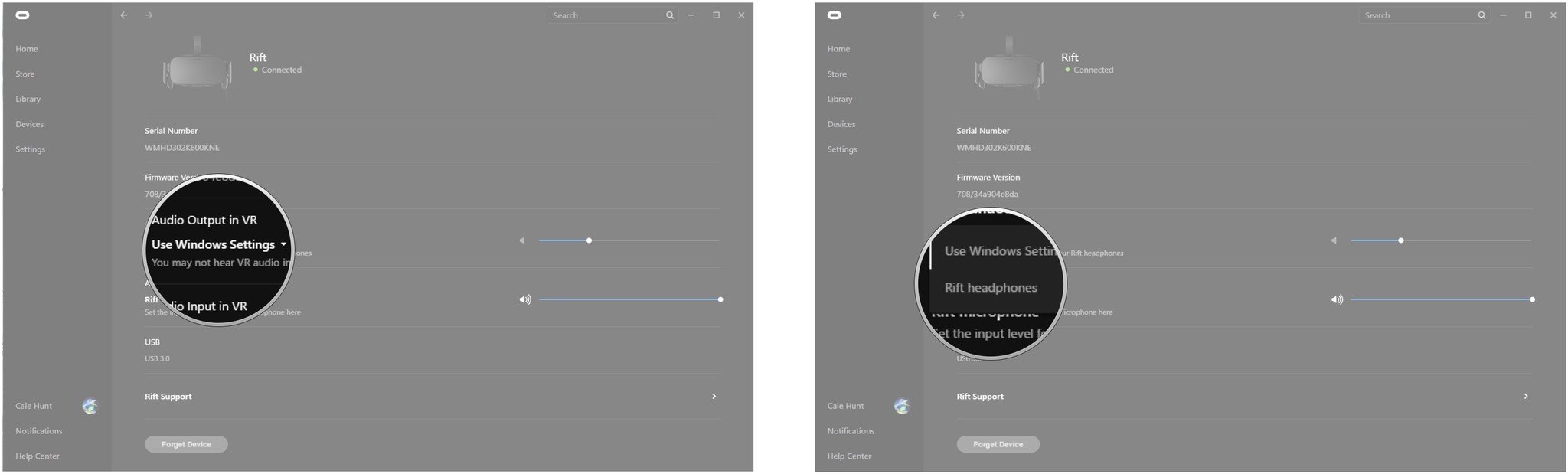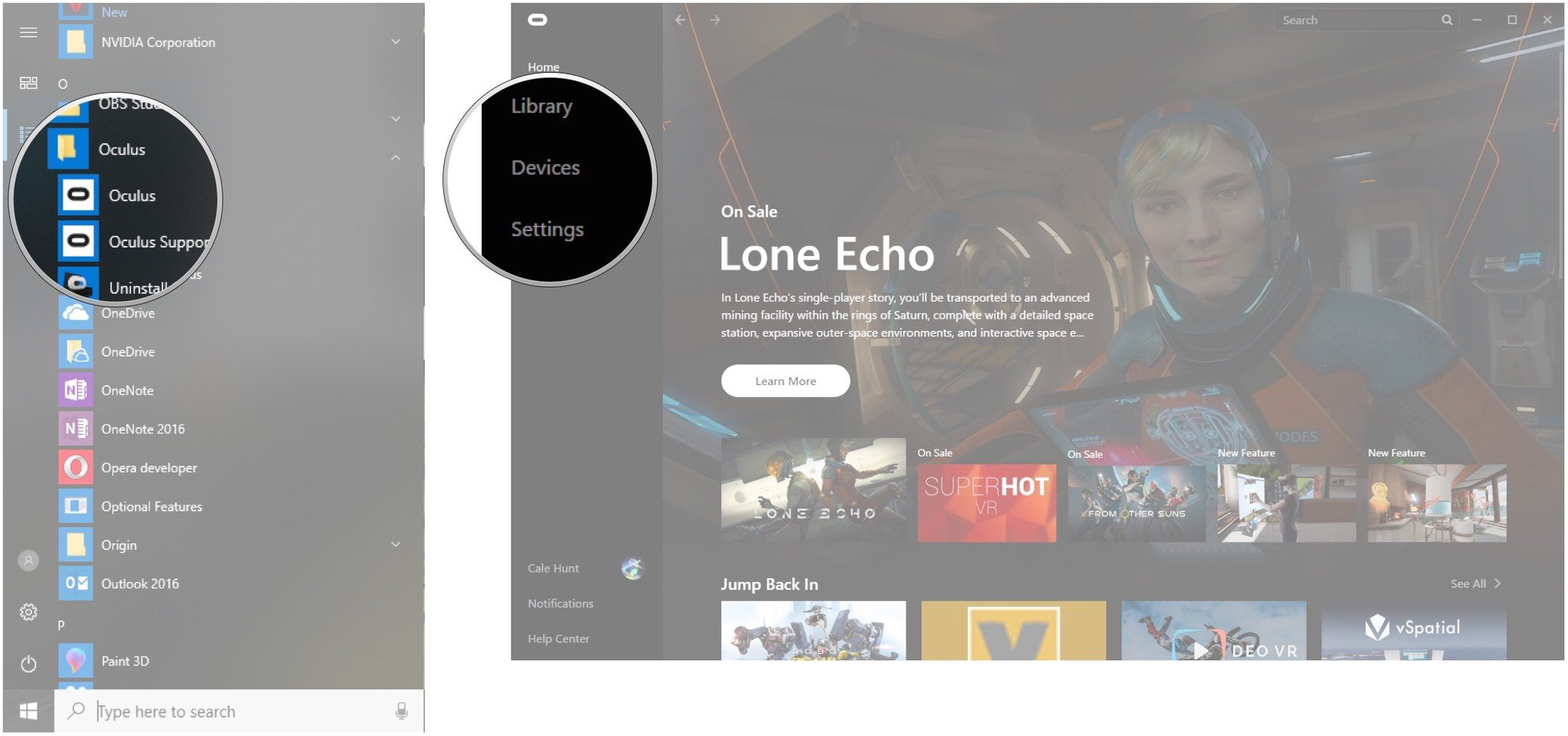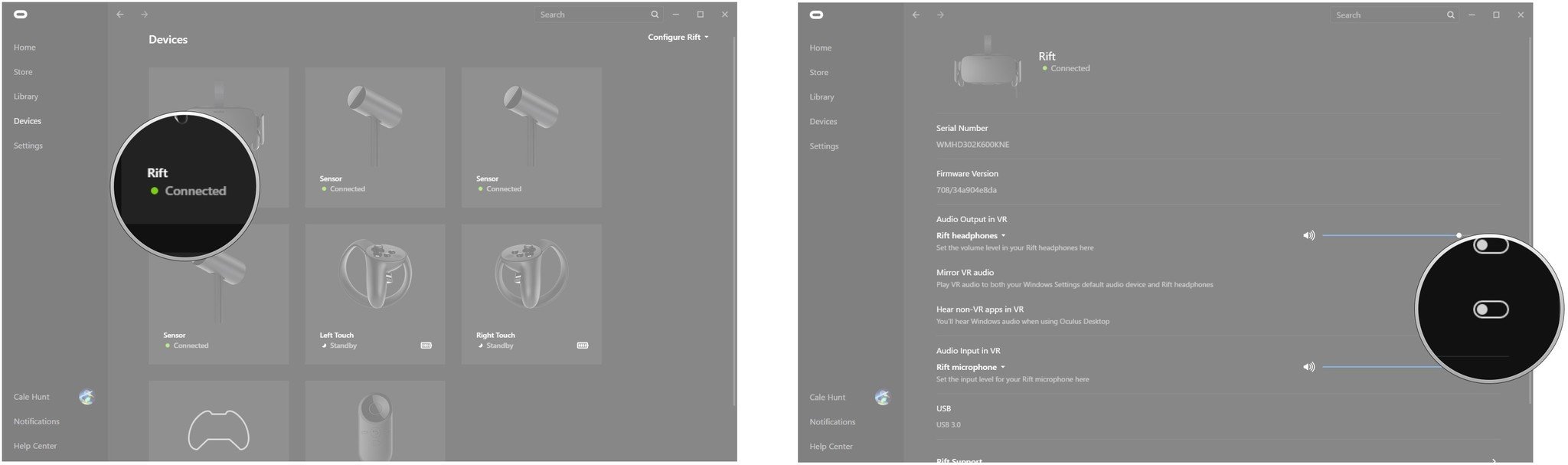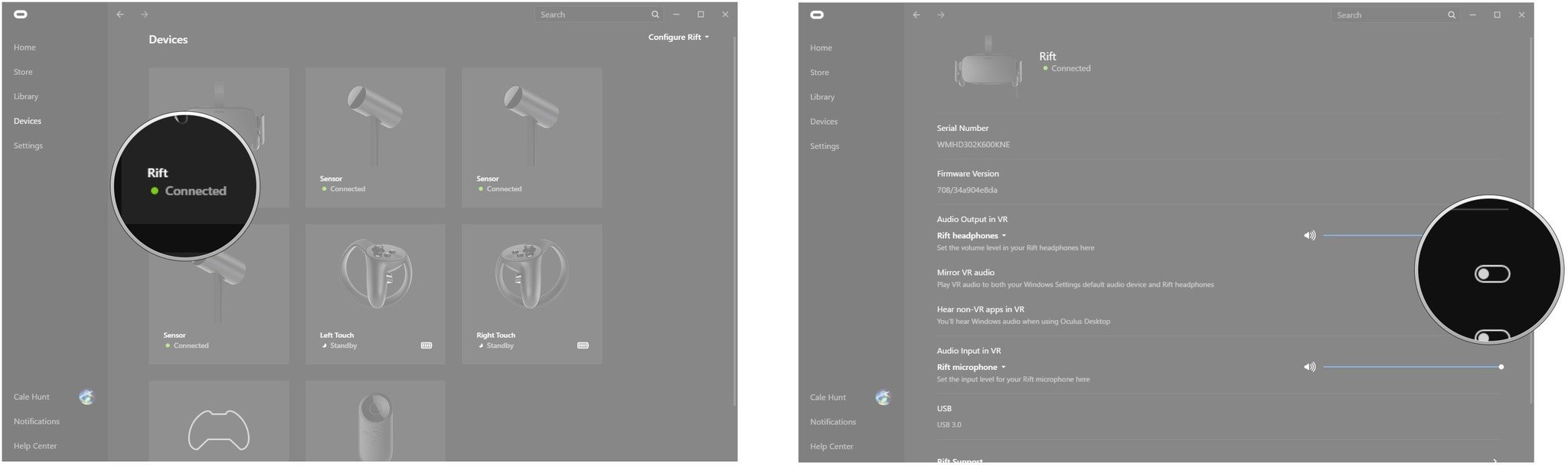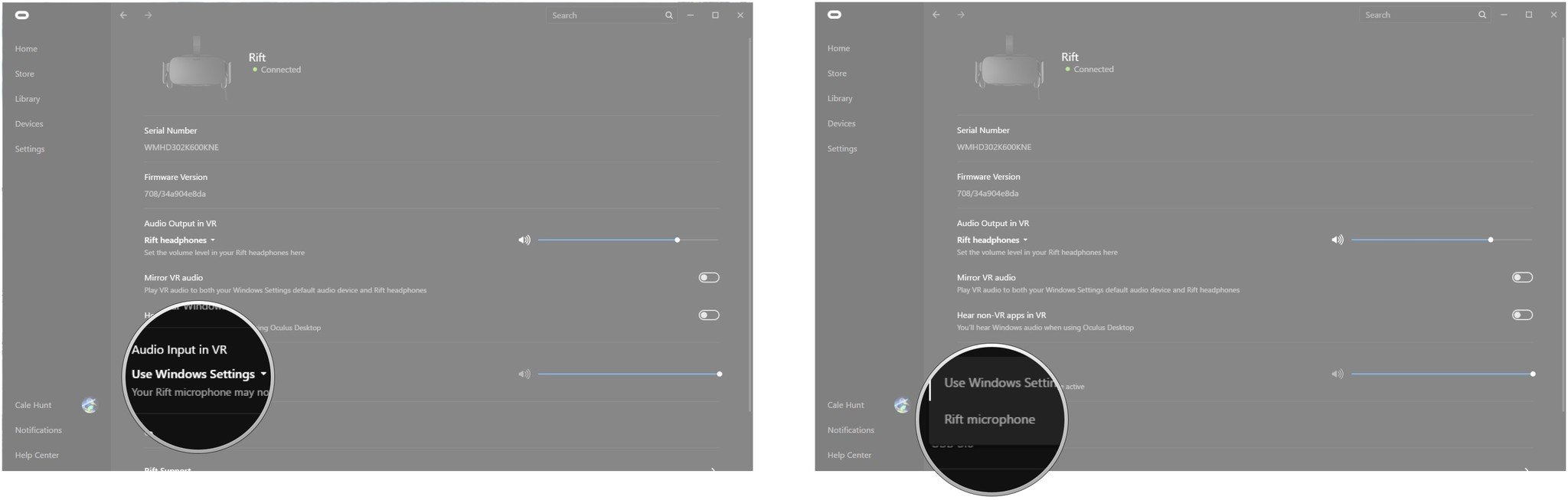How to customize Oculus Rift audio settings in Rift Core 2.0

Rift Core 2.0, the next big update to the Oculus desktop app and the VR interface, is full of welcome changes, including increased options when it comes to customizing audio. Let's take a look at the changes and how to put them into effect.
How to enable audio through your Rift headphones
This should be enabled by default, but if you aren't hearing any sound through your Rift's headphones and instead can hear it through your PC's speakers, try the following steps.
- Launch the Oculus app from the Start menu, desktop, or taskbar.
- Click Devices.
- Click Rift.
- Click the dropdown arrow next to Use Windows Settings in the Audio Output in VR section.
- Click Rift headphones.
You should now be able to hear audio through your Rift's headphones, and you'll have access to extra audio settings.
How to enable non-VR audio while in VR
Oculus Desktop lets you view and use in VR windows and apps that you'd normally find on your standard desktop monitor. It's a handy feature and is a step in the direction of moving away from monitors, but you might want to toggle whether or not you hear audio from those windows.
- Launch the Oculus app from the Start menu, desktop, or taskbar.
- Click Devices.
- Click Rift.
- Click the switch next to Hear non-VR apps in VR so that it turns blue (On). This will allow you to hear audio from your Oculus Desktop windows through the headphones in your Rift.
If you want to turn off Windows audio, simply click the switch again so that it turns off.
How to mirror VR audio between your Rift and Windows
Have a beefy set of speakers through which you'd like to also hear what's going on inside your Rift? You can change audio settings so that audio comes through those external speakers as well as the headphones built into your Rift.
- Launch the Oculus app from the Start menu, desktop, or taskbar.
- Click Devices.
- Click Rift.
- Click the switch next to Mirror VR audio so that it turns blue (On).
If you'd like to stop mirroring audio, simply click the switch again so that it turns off.
All the latest news, reviews, and guides for Windows and Xbox diehards.
How to change audio input in VR
Socializing is a big part of Rift Core 2.0, both in-game and in the new Oculus Home. If you find that your friends can't hear you when talking through your Oculus Rift, audio input settings might need a tweak.
- Launch the Oculus app from the Start menu, desktop, or taskbar.
- Click Devices.
- Click Rift.
- Click the dropdown arrow next to Use Windows Settings in the Audio Input in VR section.
- Click Rift microphone.
Audio input should now be set to use the microphone on your Oculus Rift.
Your Rift Core 2.0 experience
Are you having fun in Rift Core 2.0? What's your favorite new feature? Be sure to let us know in the comments section!

Cale Hunt brings to Windows Central more than nine years of experience writing about laptops, PCs, accessories, games, and beyond. If it runs Windows or in some way complements the hardware, there’s a good chance he knows about it, has written about it, or is already busy testing it.