How to set any browser as the default on Windows 11
If Microsoft Edge isn't for you, these steps will help you switch the default browser on Windows 11.
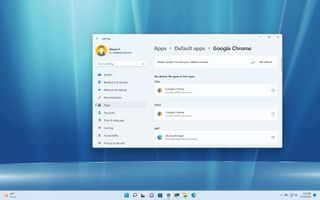
On Windows 11, when setting up a new computer, the system makes Microsoft Edge the default browser for web links and many file types. Although the web browser is among the best for Windows users, it's not an experience everyone wants since many users prefer other applications like Mozilla Firefox, Google Chrome, Opera, and others.
In the original release of Windows 11, you needed to perform several advanced steps to change the default browser settings, but since build 22000.593 (KB5011563), Microsoft is adding a simple option to set your default browser with one click.
In this Windows 11 guide, we will walk you through the easy steps to ditch Microsoft Edge as the system default browser.
How to change default browser on Windows 11
To change set another browser other than Microsoft Edge, use these steps:
- Open Settings.
- Click on Apps.
- Click the Default apps page on the right side.
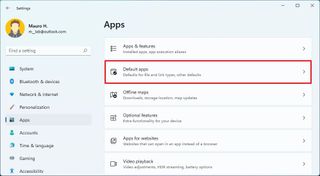
- Select the preferred web browser — for example, Google Chrome.
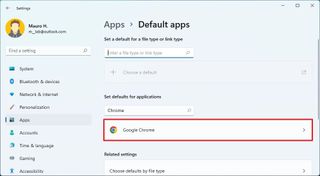
- Click the Set default button.
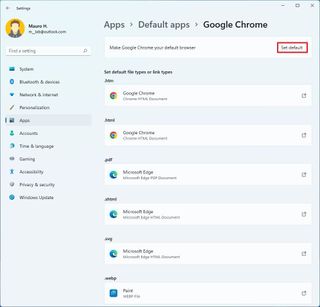
Once you complete the steps, the new browser will be configured as the new default. However, the option won't make the browser the default for everything. Microsoft Edge will still be the default for search results in the Start menu, stories, and other links from the Widgets dashboard, and other protocols and file formats like .pdf, .shtml, .webp, .svg, and more.
Change default for protocols and files
If you want to make the new browser the default for other protocols and files, use these steps:
- Open Settings.
- Click on Apps.
- Click the Default apps page on the right side.
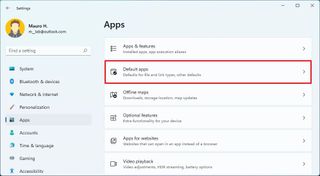
- Select the preferred web browser — for example, Google Chrome.
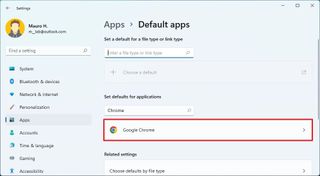
- Select the protocol or file option — for example, .pdf.
- Click the Switch anyway option.
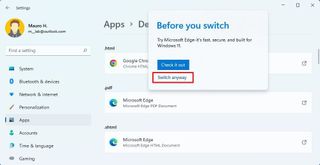
- Choose the Google Chrome option.
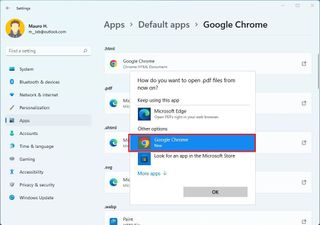
- Click the OK button.
After you complete the steps, repeat steps 5, 6, 7, and 8 to change the defaults for the remaining formats and protocols.
Get the Windows Central Newsletter
All the latest news, reviews, and guides for Windows and Xbox diehards.
More Windows resources
For more helpful articles, coverage, and answers to common questions about Windows 10 and Windows 11, visit the following resources:
Mauro Huculak is technical writer for WindowsCentral.com. His primary focus is to write comprehensive how-tos to help users get the most out of Windows 10 and its many related technologies. He has an IT background with professional certifications from Microsoft, Cisco, and CompTIA, and he's a recognized member of the Microsoft MVP community.


