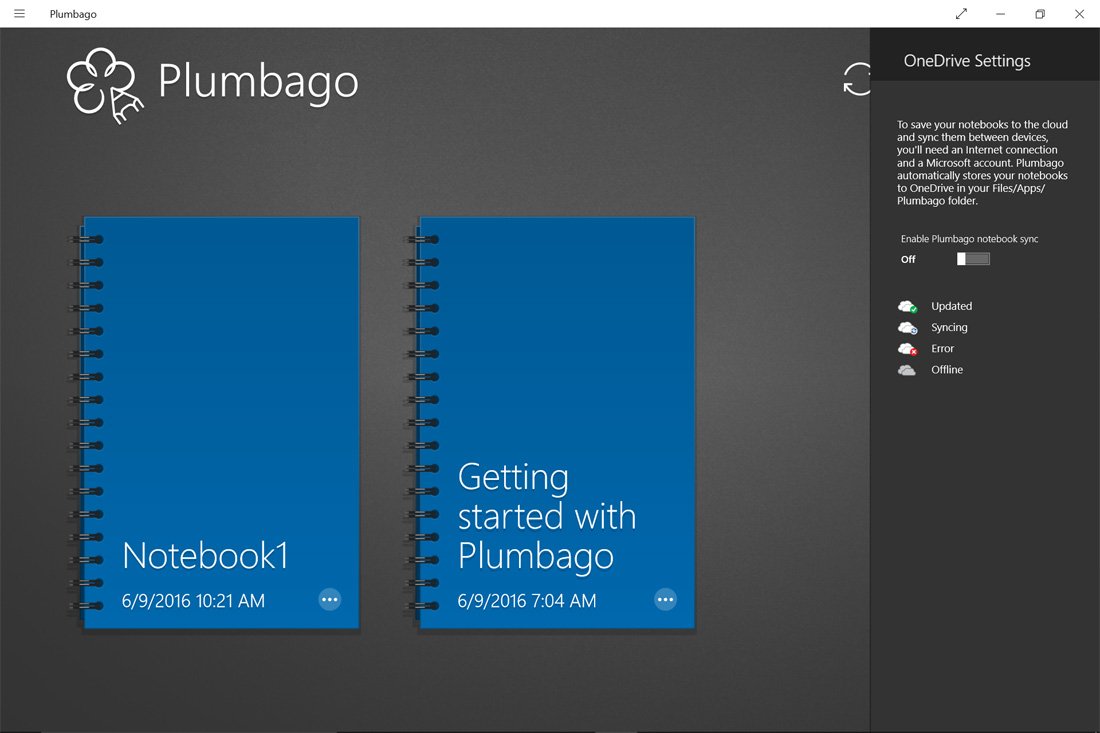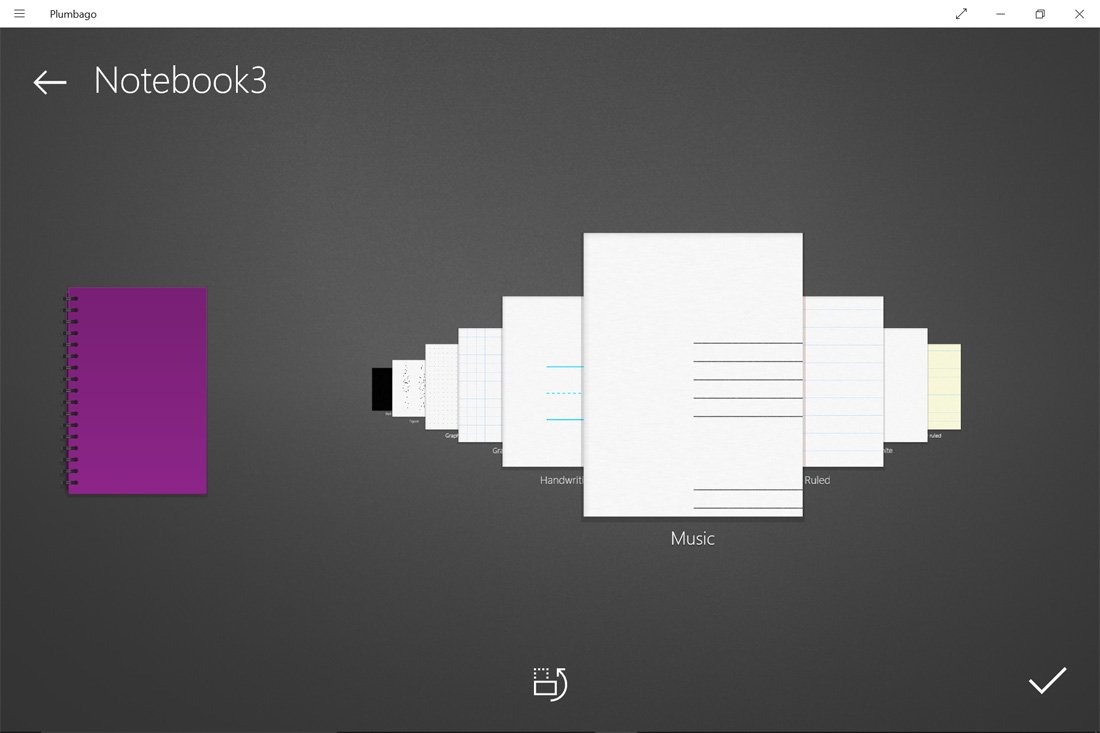Plumbago, a digital notebook experience on Windows 10
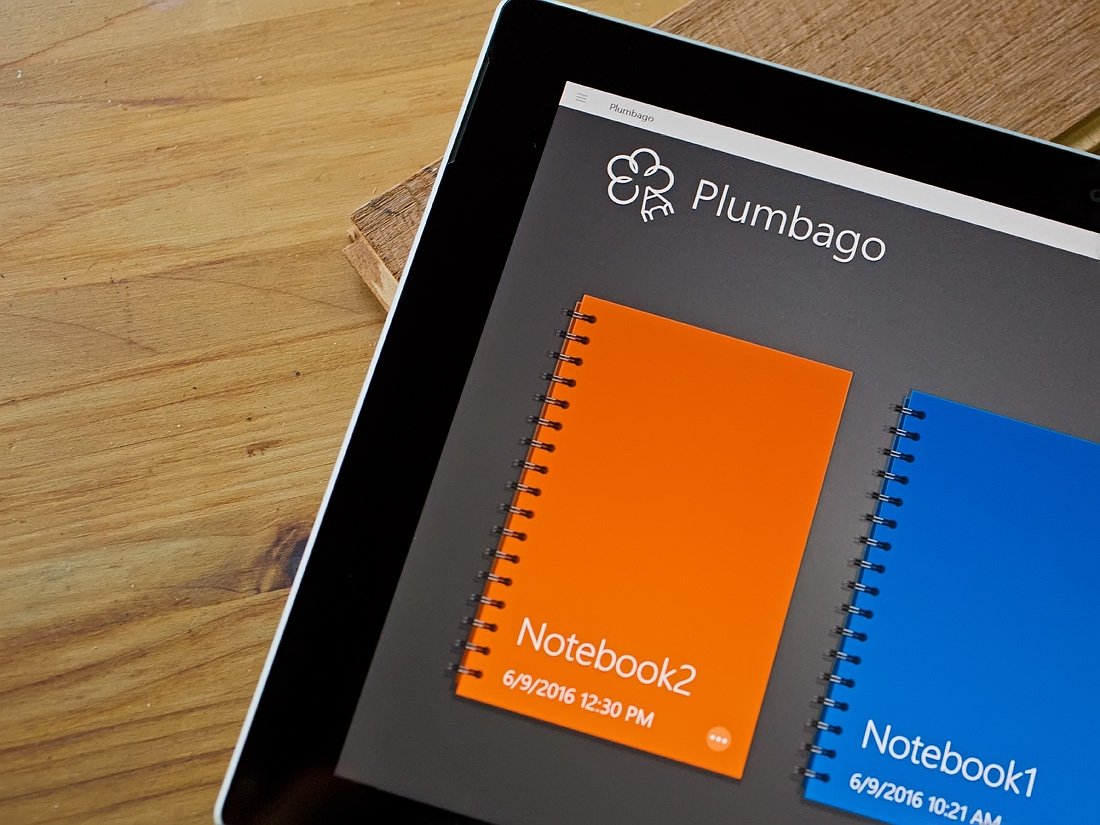
Plumbago is one of the latest Windows 10 apps developed through Microsoft Garage that promotes small-scale projects from the company's employees. The Plumbago Team set out to develop a more productive, simple and satisfying note-taking experience.
The end result is just that. Plumbago is a simple to use means of taking notes using a stylus/pen, your fingertip or a mouse/touchpad. The Plumbago app also allows you to import images to mark-up with notes.
Available for Windows 10 PC as a free app, the Garage Team at Microsoft did an excellent job of meeting their goals of enhancing the note-taking experience.

When you first launch Plumbago, which is Italian for Graphite, the app offers you the option to view a brief tutorial, visit the online Help section, visit the Plumbago community page or get started taking notes. The primary menu for Plumbago offers you the option to synchronize your notebooks across devices, access the app's settings, visit the online help section and create a new notebook. Any notebooks created are also displayed and accessible from Plumbago's primary menu.
Settings for Plumbago include options to position the notebook menu bar, set the handwriting smoothness and setting up your OneDrive account for notebook synchronization.
Creating a notebook is as simple as tapping the + Button, choosing your notebook cover and the paper style you want to use and giving your notebook a name. Plumbago offers a wide range of paper styles that include lined, graph, blank, three-ruled, music sheets and more. Should you need to rename, re-color, add a different style of page or delete a notebook just tap on the three-dot button on the notebook's cover.
The notebook page view has a radial menu that contains the drawing tools positioned in the upper right corner of the display. Tapping/Holding the center of the radial menu allows you to position it anywhere you would like on the display. The radial menu contains options to use a pencil, pen, highlighter, calligraphy, eraser and select tool. It also contains your color palette and several drawing widths.
All the latest news, reviews, and guides for Windows and Xbox diehards.
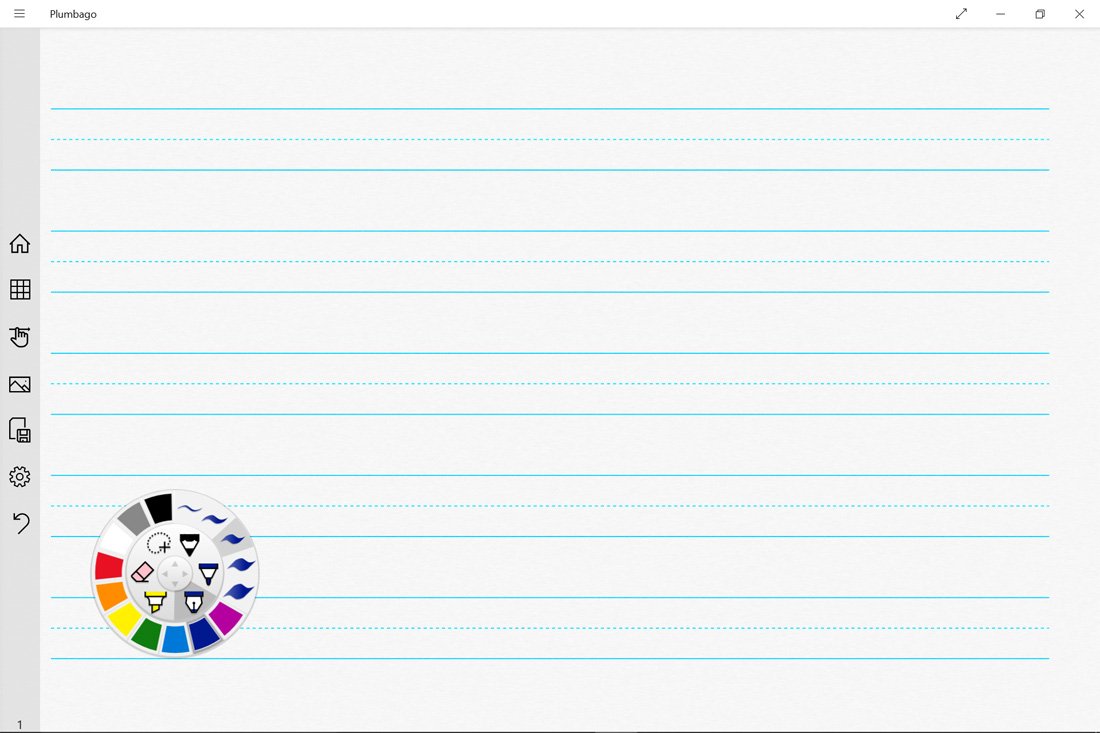
There are also additional menu items that run along the left side of the notebook display that include:
- Home Button: This sends you back to the primary menu for Plumbago.
- Grid View: This pulls up a multi-page view of your notebook, making it easy to jump from page to page. You can also move between notebook pages by swiping up/down or left/right on the screen.
- Toggle Button for Drawing Style: This button is used to toggle between drawing with a pen or stylus and drawing with your finger or mouse/trackpad.
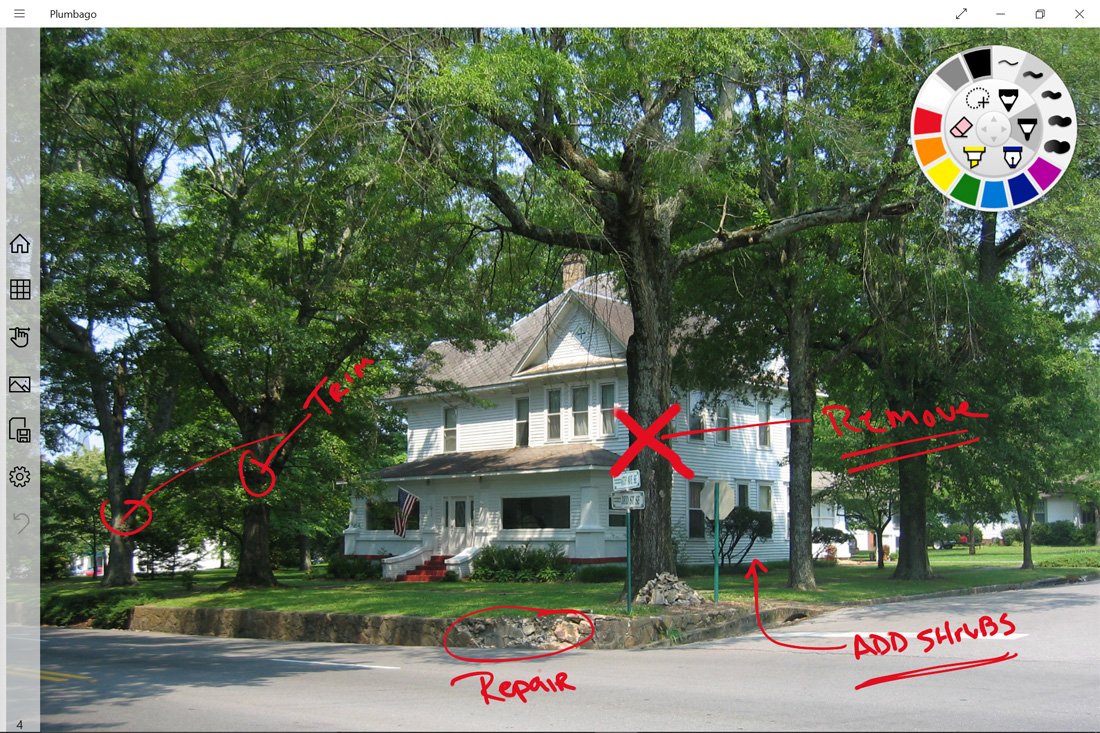
- Image Button: This button serves two purposes. First to select an image to insert on to your notebook page and second, to modify (resize or reposition) an image on your page.
- Save Button: This button allows you to save your notebook. Plumbago supports both PNG and PDF file formats.
- Settings: Plumbago's settings include the option to set the smoothness of your drawing and the option to place your side menu to the left or right of the display.
- Undo Button: While you can always erase your drawings, the Undo Button removes a full stroke with one tap.
There is one additional menu available in Plumbago, and it is accessible from the small, three-line menu button in the upper left corner of the display. This menu has options to share the open notebook page, tap/send a page and access the app's settings.
The layout of the app is clean, which allows the majority of the screen to be used for note-taking. Plumbago supports pen and stylus input, as well as fingertip or mouse/trackpad input. If you use your fingertip with Plumbago, be sure to tap the toggle button on the side menu. Otherwise the app sees your finger touch as a desire to swipe between notebook pages.
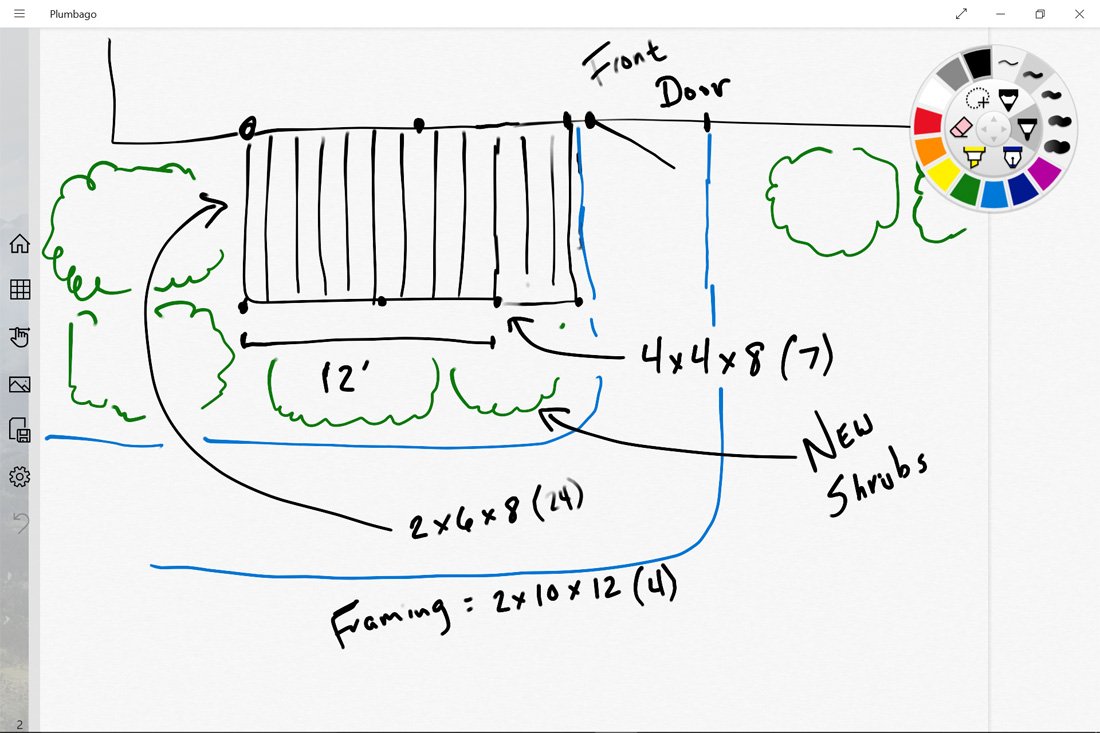
While using a Surface Pen yielded the best results with Plumbago, I still experienced some hiccups with accuracy. While the Surface pen was accurate in drawing or writing, there were times when I would see breaks or skips in lines. I'm do not use the pen often, and this could easily be a technique issue instead of a performance issue with the app. I did find that if I slowed down in how I used the pen, the performance improved.
The uses for Plumbago range from doodling, meeting notes, concept sketches or marking up photos. Think of it this way. Plumbago is a digital alternative in just about every situation where you would use a paper and pencil styled notebook. If you are looking for more of an artistic drawing app, Plumbago may not be your cup of tea. The radial menu isn't packed full of tools, but there's just enough to tackle most jobs.
The OneDrive synchronization is a great feature that allows you to transition between a laptop and a tablet without skipping a beat. I would have liked to have seen a text entry tool, but the lack of being able to add text to your notes isn't a deal breaker. Adding such a feature may water down the handwriting/drawing experience the app strives to do so well.

Plumbago is a free app available only for Windows 10 PC, and while a Windows 10 Mobile app may sound appealing, I imagine it could be tough for touch drawing or handwriting on the smaller screen of your phone. If you are in the market for an easy to use note taking app for your Windows 10 PC, you would be crazy not to give Plumbago a try.

George is a former Reviews Editor at Windows Central, concentrating on Windows 10 PC and Mobile apps. He's been a supporter of the platform since the days of Windows CE and uses his current Windows 10 Mobile phone daily to keep up with life and enjoy a game during downtime.