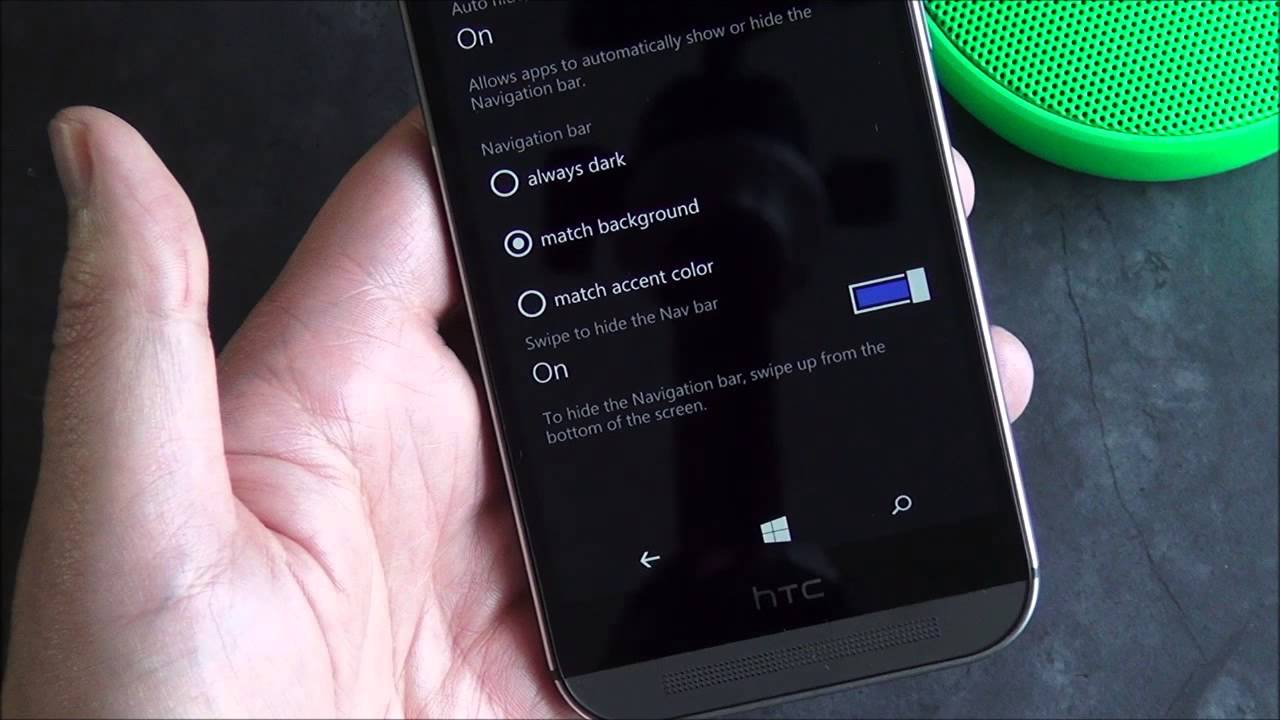Here is how the new Nav bar works on the HTC One M8 for Windows

The HTC One M8 for Windows brings many 'firsts' to the table, including support for the 801 chipset, duo camera and more. One of those originals is the ability to hide the Nav bar aka where the Start, Search and Back key reside. On previous Windows Phones these keys were part of the device, so that when the display is off they were still visible. Now with Windows Phone 8.1, manufacturers get the ability to use on-screen keys instead, cutting down costs and letting companies like HTC port over their Android phones with no change in the hardware.
Although phones like the Nokia Lumia 630 have on-screen keys, the HTC One for Windows adds a few options to the mix, including an auto-hide option. Here's how it all works.
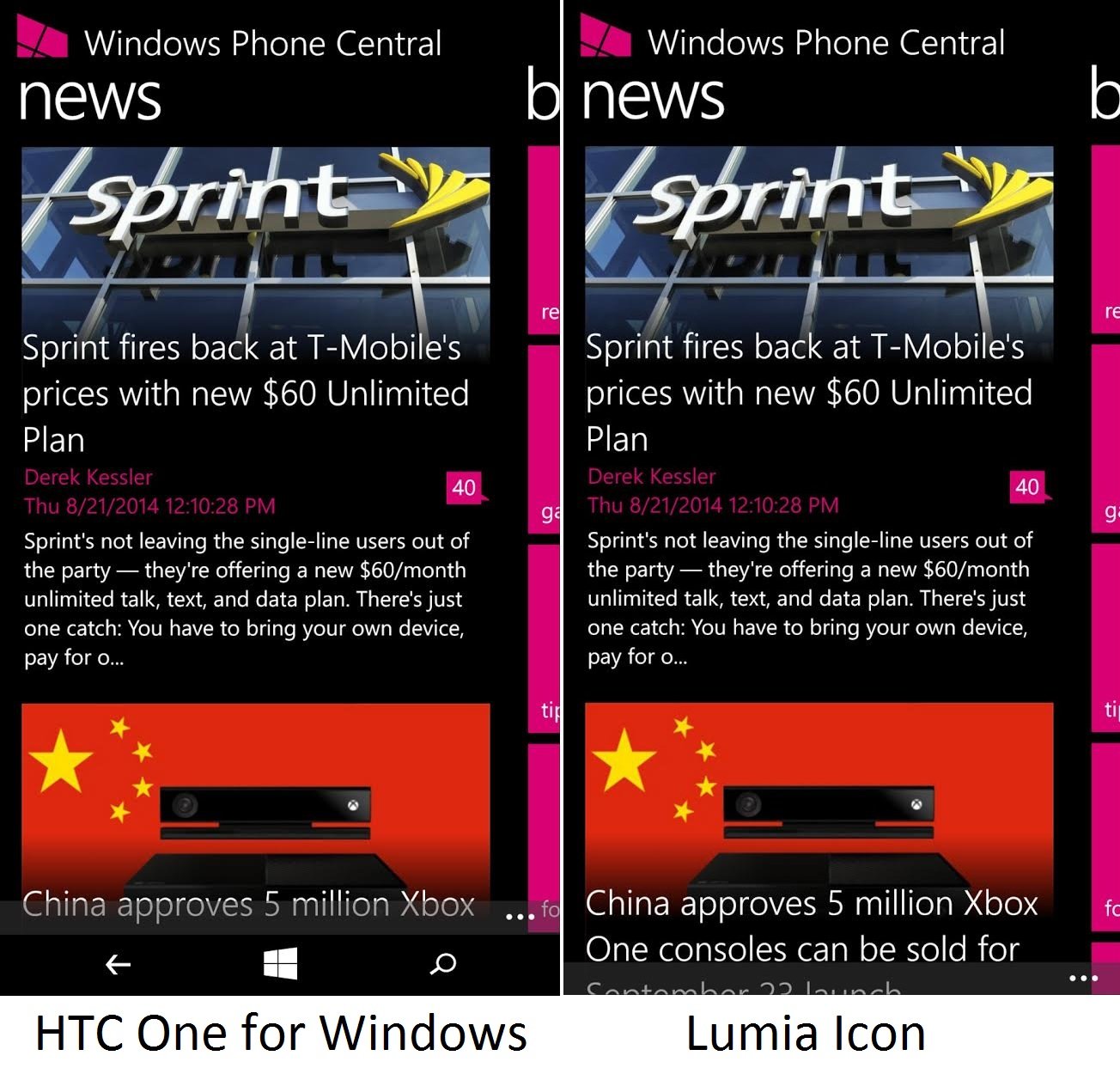
Why hide the Nav bar?
By default, the HTC One M8 for Windows features a small down arrow to the left of the Nav bar. Users can tap this to hide the Nav bar, giving the ability to get a "full screen" experience. Of course, it is not so much as gaining more but rather matching previous 1080P displays. In other words, by default a Lumia Icon at 1080P shows more information than the HTC One for Windows with the Nav bar displayed. Both are 1080P, but the HTC One uses some of the screen real-estate to show the on-screen keys. By selectively hiding them, users get the same visual experience as the Lumia Icon.
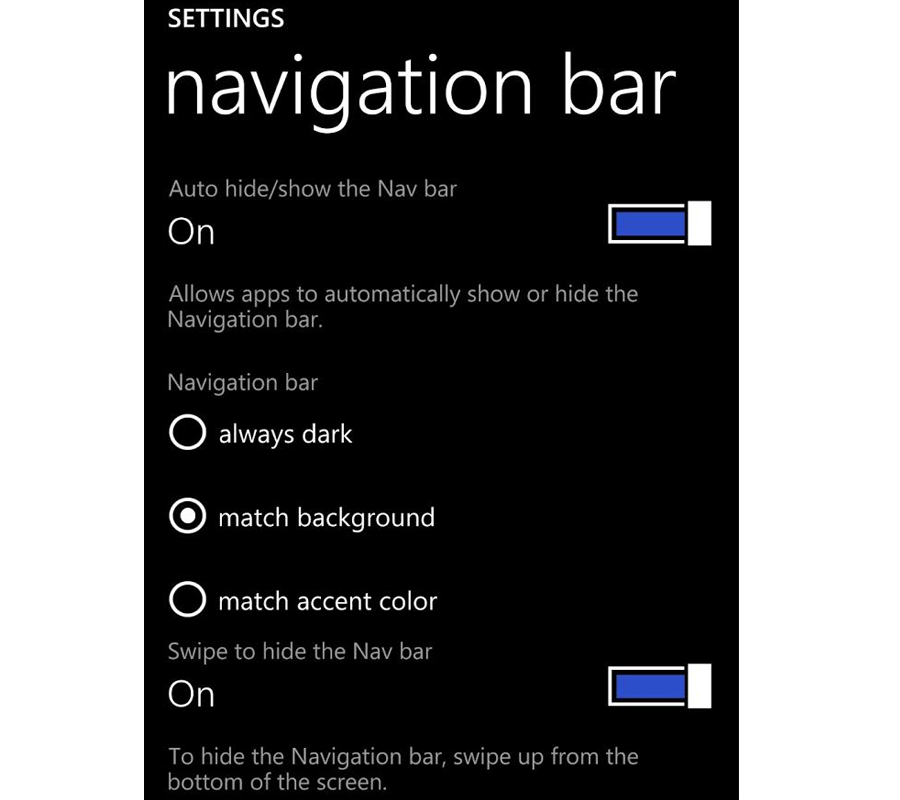
Options are useful
The HTC One gives users a few options for the Nav bar that are not available on devices like the Lumia 630. Those configuration choices are:
- Auto hide/show the Nav bar – Allows apps to automatically show or hide the Navigation bar
- Swipe to hide the Nav bar – To hide the navigation bar, swipe up from the bottom of the screen
The first option lets programs take over the Nav bar, e.g. in the Photos Hub, where a full-screen experience would be preferred, likewise for games. To get the Nav bar back users just swipe up from the bottom of the display. If this option is not chosen, the Nav bar is always displayed, and it is left to the user to hide it when preferred by hitting the down arrow.
The second option is for gestures. Instead of the down arrow, you can swipe up from the bottom of the display to both show and hide the Nav bar. Enabling this gets rid of the arrow altogether, and instead you use the same gesture to hide or bring back the Nav bar, which is better since you do not have to tap a particular location, as you can swipe up anywhere along the bottom of the display.
Isn't it annoying?
You may be wondering if this Nav bar stuff is frustrating. Overall, so far I cannot say it is. It does take some getting used to, but I like the auto-hide feature and the swipe up option. Just like any other gesture system, eventually it becomes automatic, and you do it without thought. It can be strange at first, as you have to take a moment to realize that the Nav bar is 'gone', but it is more of an adjustment than anything.
All the latest news, reviews, and guides for Windows and Xbox diehards.
Some apps, like today's CoPilot Premium, do not auto-hide the Nav bar. As a result, you get a weird situation where elements of the app are blocked by those controls. Of course, you can just swipe up to hide them, and you are good to go, but this is something app developers have to think about going forward as they design and test their apps. Overall, though, most apps run just fine, and this is the exception.
Make sure you watch the video above to see it all in action.
What do you think of the hide Nav bar feature? Does the loss of some screen space for those keys bother you and is this variation something that changes your mind about the HTC One? Sound off below!

Daniel Rubino is the Editor-in-chief of Windows Central. He is also the head reviewer, podcast co-host, and analyst. He has been covering Microsoft since 2007 when this site was called WMExperts (and later Windows Phone Central). His interests include Windows, laptops, next-gen computing, and wearable tech. He has reviewed laptops for over 10 years and is particularly fond of 2-in-1 convertibles, Arm64 processors, new form factors, and thin-and-light PCs. Before all this tech stuff, he worked on a Ph.D. in linguistics, performed polysomnographs in NYC, and was a motion-picture operator for 17 years.