How to remove Agenda from the clock flyout on Windows 10
If the clock and calendar integration in the taskbar isn't your thing, here's how to remove the Agenda section from the clock flyout on Windows 10.
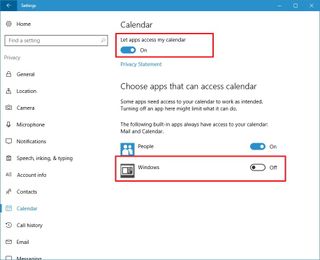

In the Anniversary Update for Windows 10, Microsoft introduced a slew of new features and improvements to refine and make the user experience a little more complete and secure. For example, in this feature update, the taskbar includes a number of tweaks, and in particular the ability to see your daily event from the clock flyout.
The new feature is called Agenda, and it's a section that you can easily use on Windows 10 to check your daily schedules that you have configured in the Calendar app. Within the Agenda section, you can click an event to view all the details, or click the "+" button to create a new event in the Calendar app.
However, if you use a different calendar application that doesn't take advantage of this feature, or you simply don't use a calendar, Windows 10 provides a way to remove it from the clock flyout.
In this Windows 10 guide, we'll walk you through the steps to completely remove the Agenda section from the clock flyout.
How to remove the Agenda from the clock flyout
- Open Settings.
- Click on Privacy.
- Click on Calendar.
- Under "Choose apps that can access the calendar," turn off the toggle switch for the Windows option to complete the task.
Once you completed the steps, when you open the clock flyout, you'll no longer see the Agenda section.
Alternatively, you can turn off the Let apps access my calendar to get the same results, but you'll also be preventing other apps from accessing your calendar.
If you don't want to see the new Agenda section, but you don't want to disable it either, you can open the clock flyout and click the Hide agenda option in the bottom-right corner.
Get the Windows Central Newsletter
All the latest news, reviews, and guides for Windows and Xbox diehards.
Do you prefer to show or remove the Agenda on Windows 10? Tell us in the comments below.
More Windows 10 resources
For more help articles, coverage, and answers on Windows 10, you can visit the following resources:
- Windows 10 on Windows Central – All you need to know
- Windows 10 help, tips, and tricks
- Windows 10 forums on Windows Central
Mauro Huculak is technical writer for WindowsCentral.com. His primary focus is to write comprehensive how-tos to help users get the most out of Windows 10 and its many related technologies. He has an IT background with professional certifications from Microsoft, Cisco, and CompTIA, and he's a recognized member of the Microsoft MVP community.

