
We showed how easy it was to pin apps to the taskbar, but now let's talk about those icons towards the right within the taskbar. Those are system icons, and you can choose which icons can stay or go. We'll show you how to select which system icons appear in the Windows 10 taskbar.
1. Go to Settings (keyboard shortcut: Windows key + I) > System > Notifications & actions
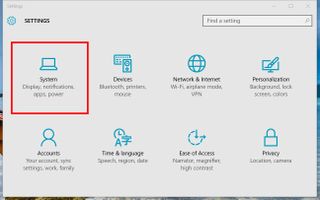
2. Tap or click Turn system icons on or off
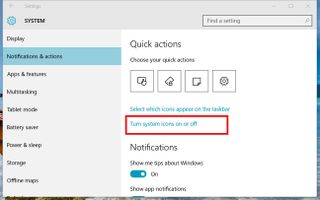
3. Select which icons you want on your taskbar. You can select to enable them all, just turn on the ones you want to see. You can choose from Clock, Volume, Network, Power, Input Indicator, Location, and Action Center.
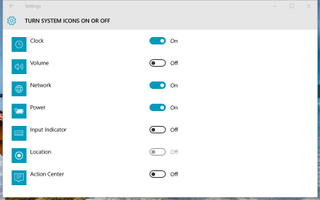
I've turned on the Clock, Network, and Power on the Surface 3 and turned off the rest. I don't need the Action Center icon since I can access that by swiping in from the right side of the screen. I don't need the volume icon since the Surface 3 has physical volume buttons.
I like having the power icon in the taskbar because tapping or clicking it lets me know my battery percentage and how much time is remaining. I can also manually enable the Battery Saver if I need to squeeze out more battery life before plugging in.
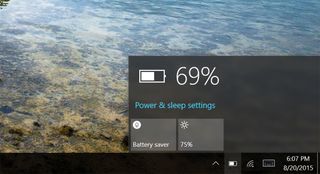
Which system icons have you turned on or off for Windows 10? Let us know in the comments!
Get the Windows Central Newsletter
All the latest news, reviews, and guides for Windows and Xbox diehards.
For more resources, don't forget to check our Windows 10 help, tips, and tricks page. Or if you have any questions, you can always count on our Windows 10 Forums at Windows Central for more help.

