12 days of tech tips: How to optimize Windows 10 for PC gaming performance
Windows 10 is the best OS for PC gaming. Here's how to optimize your experience.

There really is no greater place for intense gaming than a PC, and Windows 10 is Microsoft's latest OS for interactive entertainment. Out of the box, it's a great OS for playing games, but there are a few things you can do to improve the experience. Whether you're getting a new PC for Christmas or ordering a few parts to improve your game, we've got a few handy tips that can improve things.
From disabling updates to installing the latest GPU drivers, our guide will help optimize your PC for gaming. Spend less time lagging and more time fragging this holiday season!
Update your GPU driver
Before the GPU can be used for intensive workloads like gaming, you need to ensure you have the latest drivers installed so Windows and the software can effectively communicate with the card. Hit the links below to download and install drivers for a new NVIDIA or AMD card:
Disable automatic updates
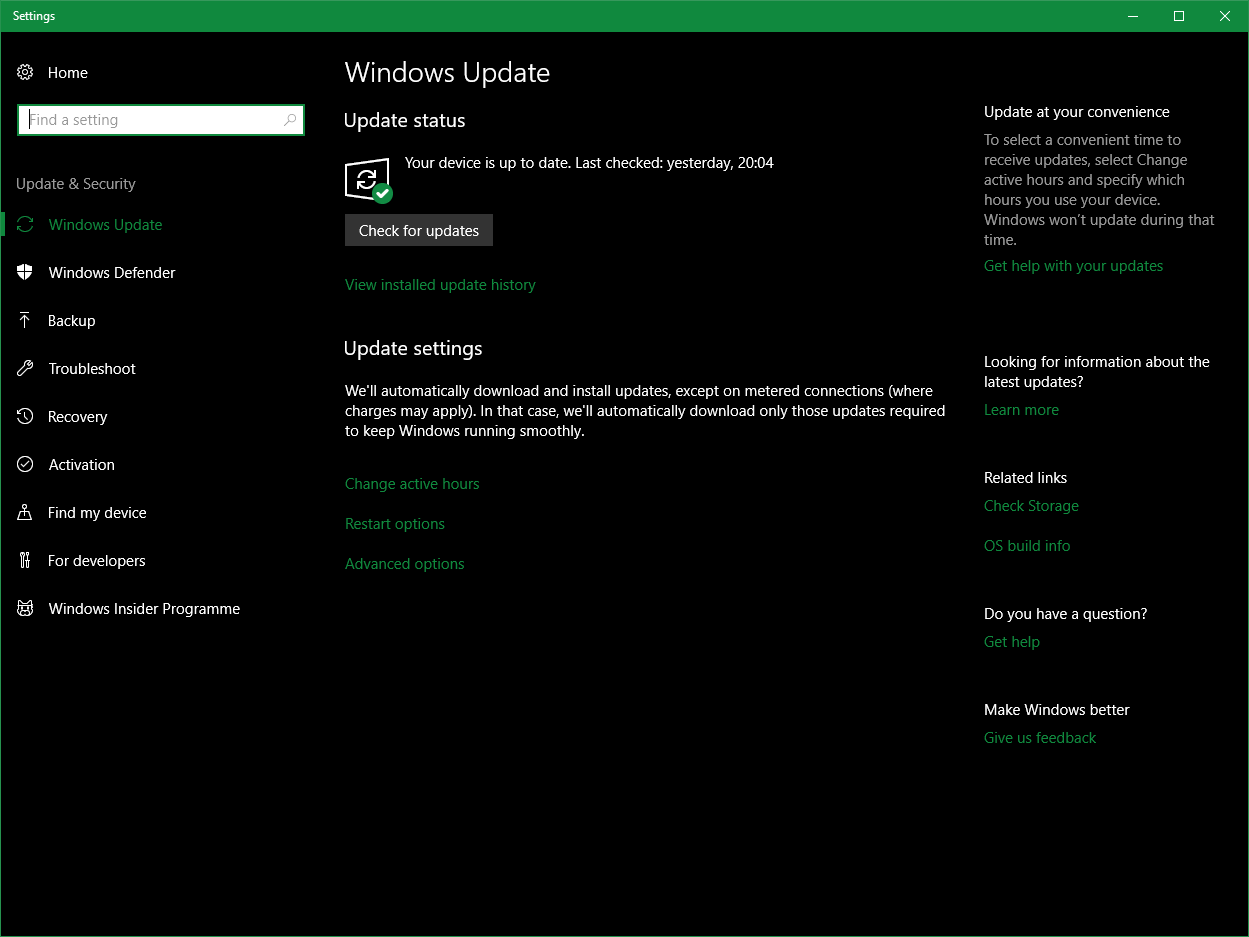
You'll also want to disable Windows updates. The last thing you want to occur is for your PC to shut down and reboot mid-game for an update that Microsoft sent out to be installed on your PC immediately. This will cause you to be disconnected from the session in play and require you to wait for some time until you can rejoin. That's not a good experience at all, and can really ruin a holiday gaming sesson. Here's how to remedy this:
- Hit the Windows Key + Q shortcut.
- Type "updates."
- Choose Windows Update Settings.
- Choose Advanced Options.
- Enable Pause Updates.
This will pause all automatic downloads and installs of Windows updates for up to 35 days. When you're using the PC and have a minute (or 20), de-activate this again when you're ready to check and install them and then re-enable afterward. It's also possible to set your active hours accordingly for the PC to auto-update when you're not normally gaming. You don't want to forget about updates, because they important. But you also don't want them to interupt you mid-game.
Change your power plan
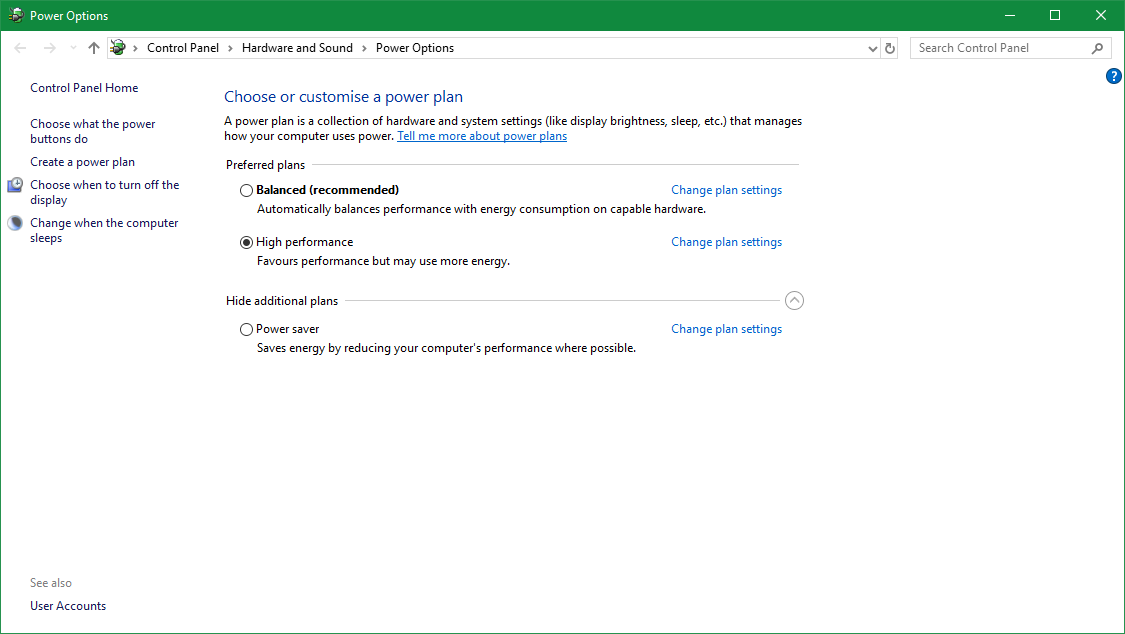
This is a trick that may (or may not) affect your in-game performance, but it's worth doing nonetheless. Power plans are useful in Windows 10 to allow the OS to better manage draw from the battery in laptops and other portable products. But on a desktop PC, you have no such limitations, which is why you should set Windows to high performance. Here's how:
- Hit Windows Key + Q.
- Type "power plans."
- Choose Choose a power plan.
- Select Show additional plans.
- Select High performance.
Manage Steam automatic updates
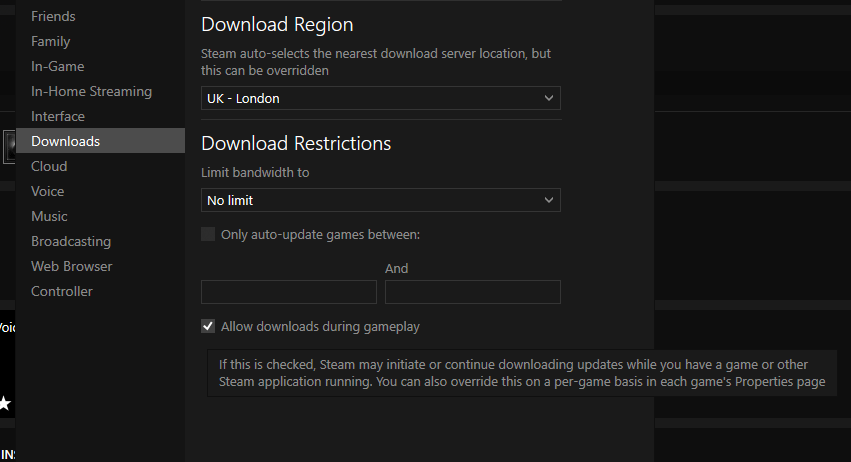
Just like Windows, there are times when updates in Steam can really mess with your gaming experience. If you run a modded installation for, say, The Elder Scrolls Skyrim you will want to keep to a version you know works. A new update could break things, even in a vanilla game, which is why some people hold off updating before others have reported everything to be OK. Here's how to get started with this.
All the latest news, reviews, and guides for Windows and Xbox diehards.
Revert to game version
Follow these steps:
- Open Steam.
- Right-click the game.
- Choose Properties.
- Choose Betas tab.
- Opt-in to a specific version using the drop-down menu.
This relies on the game developer releasing specific versions and keeping them available on Steam. Titles like Stellaris allow you to revert to older versions if you're not a fan of current changes.
Disable game updates while playing
You can also disable updates mid-game:
- Open Steam.
- Choose Settings.
- Choose Downloads.
- Uncheck Allow downloads during gameplay.
This will prevent Steam from updating games while you're playing.
Disable mouse acceleration
Windows has a feature called mouse acceleration that causes your mouse to move not only based on physical movement detection and measurements but on speed, too. Changing this option will make your mouse more accurate in games, particularly ones that require aiming like first-person shooters (FPS).
- Hit Windows Key + Q.
- Type "pointer."
- Choose Change the mouse pointer display or speed.
- Uncheck Enhanced pointer precision.
You will want to mess around with the speed settings for the pointer to reach a comfortable configuration.
Disable visual effects

Windows 10 is pretty, and Microsoft will add some advanced UI effects in future updates. This is no good for gaming, where you want as much of the processor as possible for the game. You'll want to disable everything but the following (unless you want to disable everything):
- Show thumbnails instead of icons.
- Show window contents while dragging.
- Smooth edges of screen fonts.
To reach the settings area and disable the settings you don't want, follow these quick steps:
- Hit Windows Key + Q.
- Type "advanced settings."
- Choose View advanced system settings.
- Click Settings... under "Performance."
- Choose Custom.
- Uncheck all but the above list of items.
Your tips and suggestions
Gaming on Windows 10 and have some more tips to share? Sound off in the comments. And happy holidays!

Rich Edmonds was formerly a Senior Editor of PC hardware at Windows Central, covering everything related to PC components and NAS. He's been involved in technology for more than a decade and knows a thing or two about the magic inside a PC chassis. You can follow him on Twitter at @RichEdmonds.
