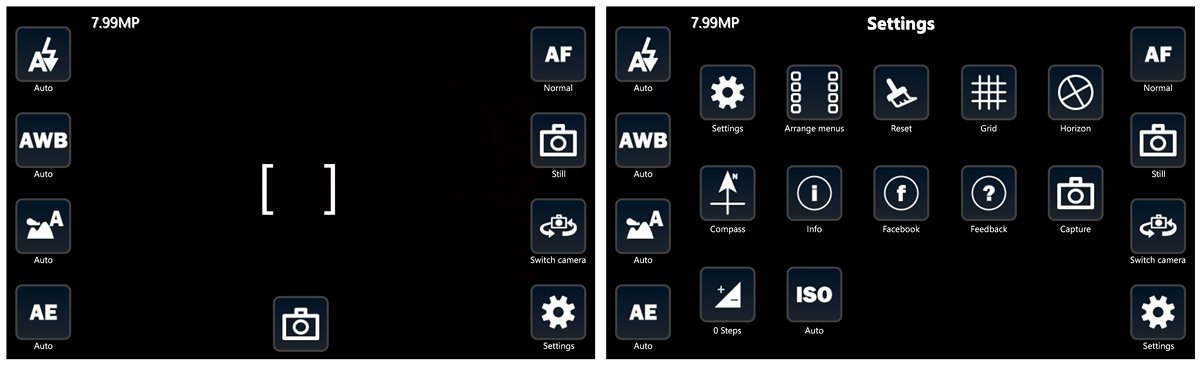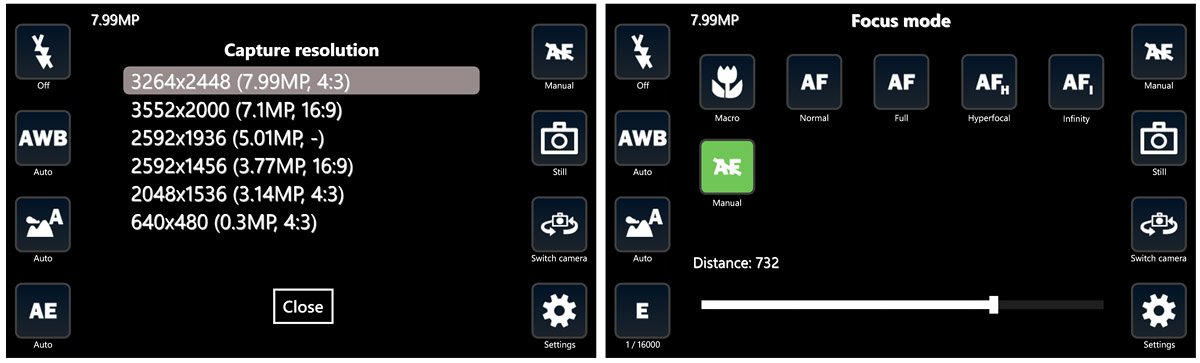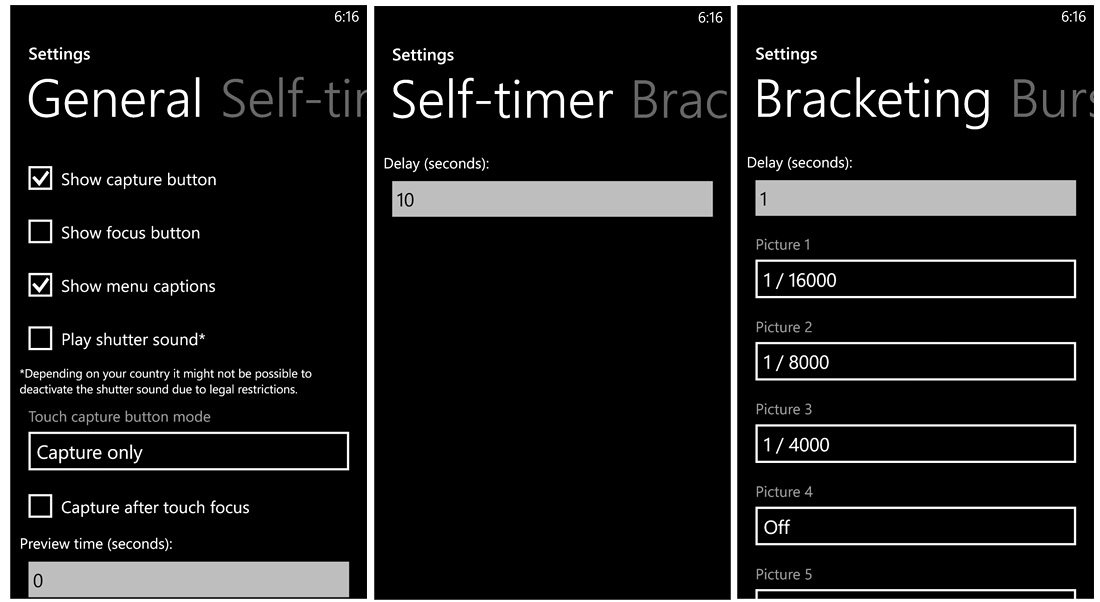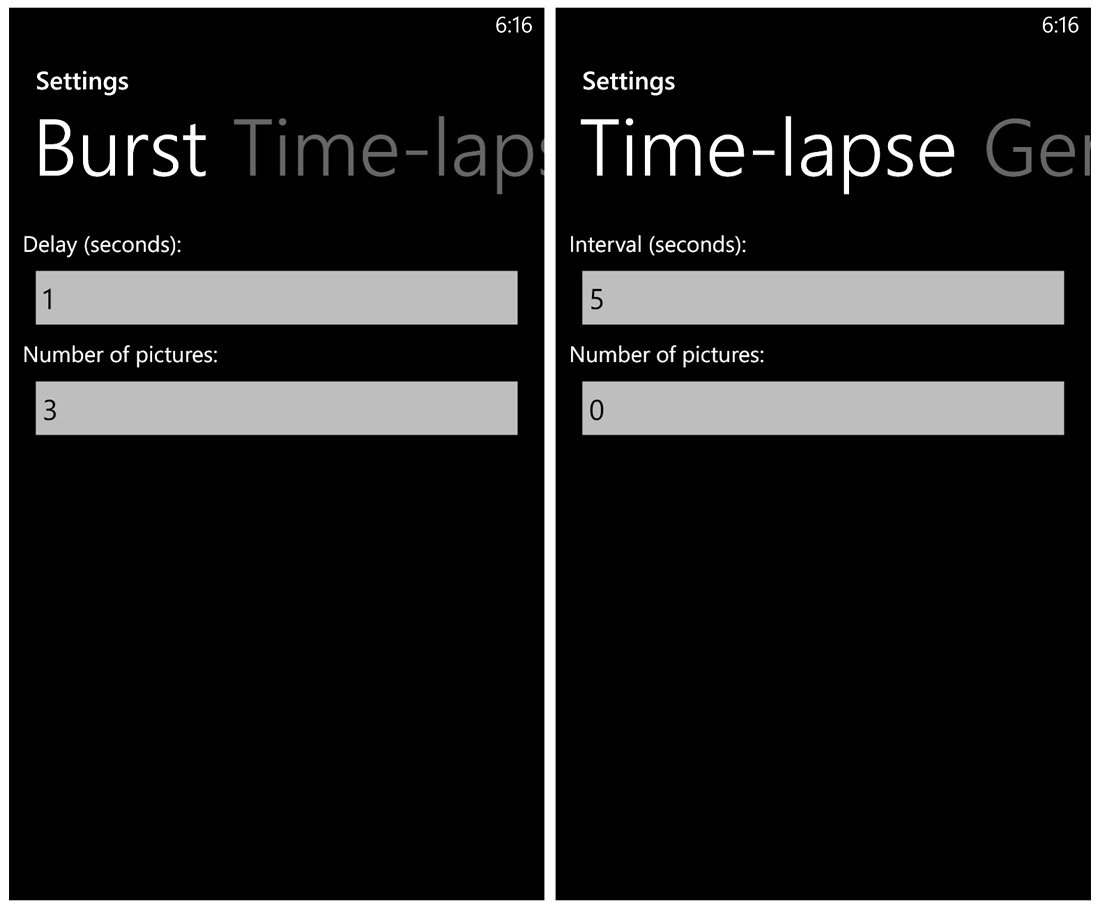CameraPro for Windows Phone 8, satisfying the control freak in all of us

If you prefer your camera controls up front and in plain sight, you may want to take a gander at the Windows Phone 8 app CameraPro.
While the native camera app tucks the settings up under the three dot menu, CameraPro places them on either side of the screen. On top of that, CameraPro also adds a healthy selection of features that goes well beyond what the native camera app offers. CameraPro is a nice addition to the Windows Phone photography app lineup.
The layout of CameraPro has four settings buttons lining up along the left and right side of the screen. While you can tap the screen to select the focus point, tapping the screen won't take the picture by default. You can either use the shutter button on your Windows Phone or the on-screen shutter button that sits at the bottom center of the screen. You'll need to go into the settings to activate the tap to shoot feature.
In the bottom right side of the screen is a settings button. This will access the app's settings as well as the settings buttons not visible from the main camera view. Hint: when you customize the camera settings buttons layout don't get rid of the settings button. If you do, I haven't found a way to access CameraPro's settings without re-installing the app.
Image resolution is displayed in the upper left corner of the screen. To change it, just tap the display. Resolution settings range from 7.99MP to .3MP with various aspect ration options. Additional setting button options include:
- Flash: On/Off/Auto
- White Balance: Auto, Cloudy, Daylight, Flash, Florescent, Tungsten, Candlelight
- Scenes: Macro, Sports, Night, Night Portrait, Backlight
- Exposure Time: Auto. Lock or Manual with a range of shutter speeds from 1/16000th to 1 second
- Focus Mode: Macro, Normal, Full, Hyperfocal, Infinity, Manual
- Camera Mode: Still, Anti-Shake (digital stabilization), Burst, Time Lapse, Self Timer, Bracketing
- ISO: Auto and manual range from 100 to 3200
- Exposure Compensation: +/- twelve step range
It should be noted that some of these features or settings ranges may be restricted by the various Windows Phone 8 devices. For example, on the Lumia 920 I can set the ISO to 3200 but it defaults to 100. I can set the shutter speed to 1/16000th and access the full range of resolutions on the Lumia 920 though.
Manual Focus is handled in an interesting manner. You have a distance bar at the bottom of the screen that you adjust to bring the image into focus. Unfortunately, the focus bar will only appear when you have the Focus Modes pulled up on to the screen. Additional options include a button to pull up screen overlays that include a grid pattern, a level meter, and a compass.
All the latest news, reviews, and guides for Windows and Xbox diehards.
From the Settings Screen (where all the buttons are displayed) you also have options to arrange the main buttons/menu, reset everything, view the About screen, view the CameraPro Facebook page, and send feedback to the developer.
As it that wasn't enough, in tapping into CameraPro's settings you pull up another five screens worth of settings. General Settings cover turning on/off the on-screen capture button, turning on the tap to shoot feature, customizing the file name and other options.
From the General Settings Page you have a page to set the self-timer, a page to set the bracketing range, a page to set the burst rate, and a page to set up time-lapse parameters.
Once you get all the settings just the way you'd like them and take a photo, a small thumbnail will appear in the lower, left corner of the screen. To review the image full screen, just tap on the thumbnail. You can turn the thumbnail preview off in the app's settings. If you do however, I couldn't find a way to review the photos without heading over to the Pictures Hub.
While CameraPro gives you a healthy amount of control over the camera in a straightforward fashion there were a few bugs. If you pull up the compass, you won't be able to access the app's settings. That button overlays with the compass and apparently there is a programming hurdle preventing the two to co-exist.
When you first launch CameraPro it takes a few seconds for the camera to initialize. When you exit the camera (e.g. go into the app's settings) it takes another few seconds for the camera to re-initialize. This may be just a condition that can't be avoided but can get frustrating if you're in a hurry to get the picture.
You also lack the ability to delete photos from within CameraPro or share images. You'll need to head over to your Pictures Hub to delete or share the images. My last nit with CameraPro is that with all the features and content, there isn't a help section to at least give a minimal description on the settings the app controls.
Overall, CameraPro is a nice camera app for your Windows Phone 8 device. It gives you a healthy amount of control over the camera and adds a few features that should be present in the native camera app. Every Windows Phone camera should have a self-timer and the burst rate and time-lapse features are nice bonuses.
So here's the bad news... there isn't a trial version to let you try things out before buying CameraPro. With an app as thorough as CameraPro is, it would have been nice to see a trial version. If you know your way around a camera, you shouldn't have much trouble with CameraPro. However, I can see those new to cameras get a little lost in all the setting options. Still.... the nice thing about it all is that with digital, you can learn your way around things and if you take a bad photo, all you need to do is find the delete button and try again.
The full version of CameraPro is running $2.49 and you can find it here at the Windows Phone Store.
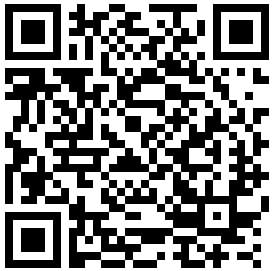

George is a former Reviews Editor at Windows Central, concentrating on Windows 10 PC and Mobile apps. He's been a supporter of the platform since the days of Windows CE and uses his current Windows 10 Mobile phone daily to keep up with life and enjoy a game during downtime.