Eight tips for Windows Phone 8.1 that you may not know about

With Windows Phone 8.1 being released today to those participating the Preview for Developers program, there is a lot to chew on. I wrote about the OS in a 5,500 word review and overview, but there’s so much in there, I figured you folks needed some quick tips on features you may not have known about!
Head past the break to see our eight must-know tips for Windows Phone 8.1!
One
Pin Battery Saver + Storage Sense to the Start screen – In 8.1, the Battery Saver and Storage Sense programs are now listed in the App listing. That also means you can pin them to your Start screen! What’s more, Microsoft made them Live tiles and the battery icon actually reflects your current battery status, where Storage Sense will show you in numbers your current space usage, including on your SD card.
Two
Swipe down on the Action Center for detailed status – Do you like the battery icon but want to see it in an actual percentage? Swipe down on the Action Center (from the top) and you can get detailed data on your battery, the date, carrier connection status and more
Three
Tell Cortana what news you want to follow – After doing a search through Cortana, you can scroll down to see ‘Update me on this news topic’. Click that and Cortana will start tracking that topic for you, showing any new news in your Daily Glance. The data will be saved in Cortana’s Notebook, under Interests > News. Tap on the item to toggle shows news on that topic and to enable notifications when there are new stories. You can also pin the topic to your Start screen.
Four
Enable weather in Calendar – The new native calendar app can you show the weather forecast right in the calendar! Simply head to Calendar > Settings > Preferences to enable and start seeing the day’s high temperature and weather icon. Great for planning ahead!
Five
Swipe down on the Lock screen to access the Action/Notification center – Even when PIN you can still pull down the Action Center in 8.1, without having to unlock the Lock screen. You can toggle the Quick action buttons and even dismiss alerts, but if you want to read anything, you’ll need to enter in that PIN
All the latest news, reviews, and guides for Windows and Xbox diehards.
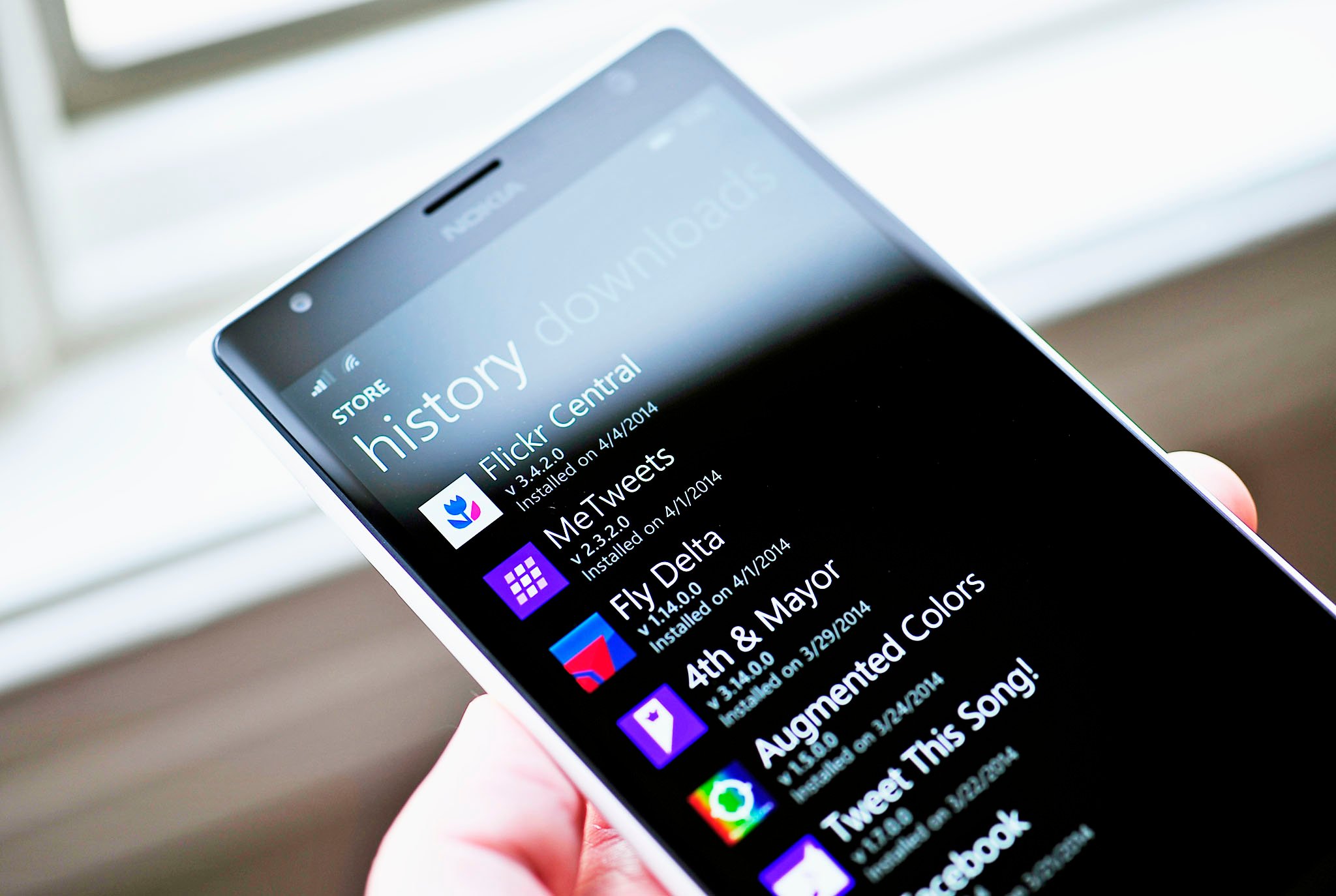
Six
See which Apps auto updated – On Windows Phone 8.1, you can have apps auto update for you. Head to Store > Downloads > History to see what changed!
Seven
Scan barcodes/QR codes again – If using Cortana, you lost the ability to scan barcodes through Bing Vision. However, you can still access this app/service via your Camera > Lenses > Bing Vision. It’s not as convenient, but it works.
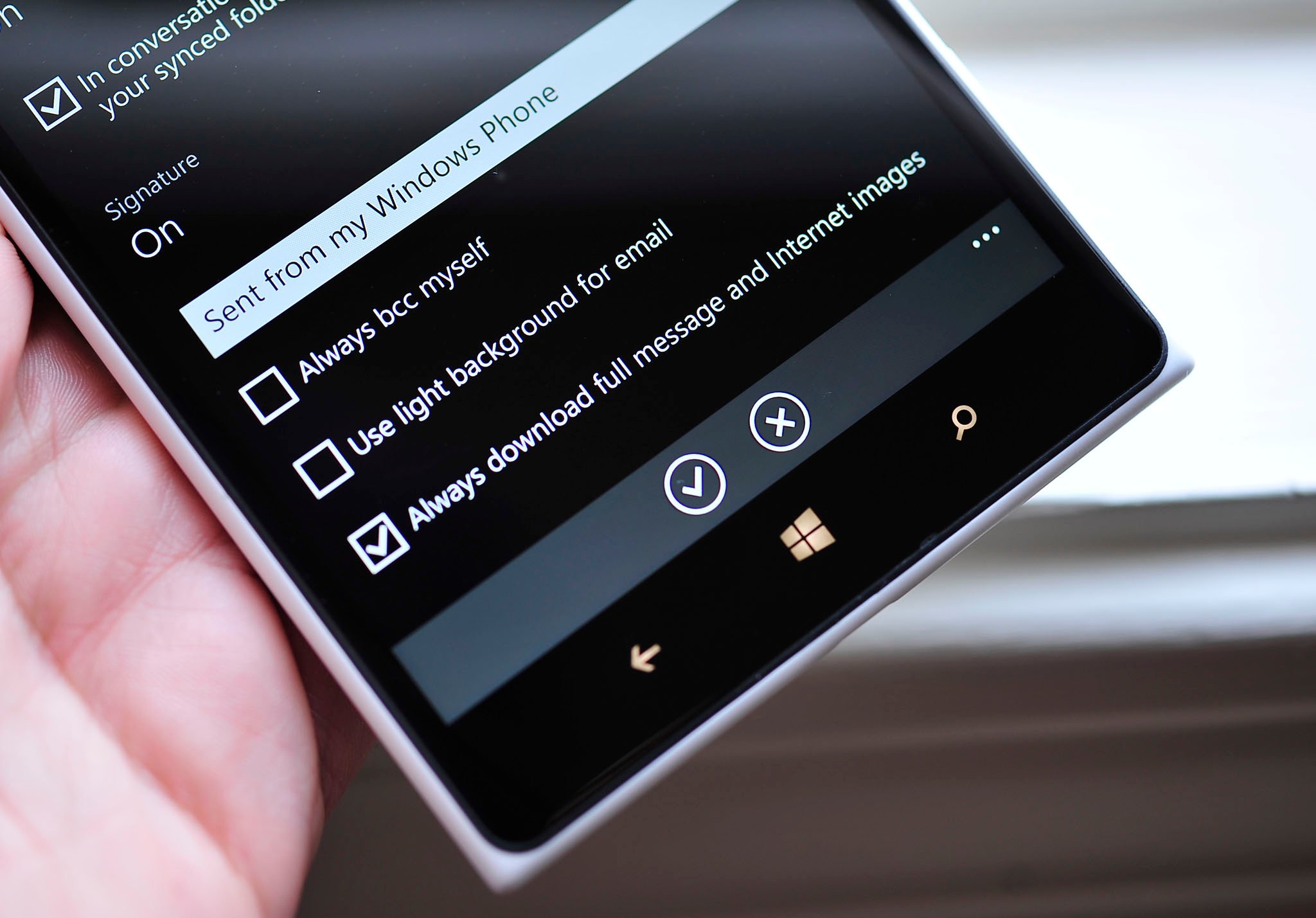
Eight
Auto-download images in email – Many email clients block the downloading of images in email due to security and privacy concerns (images are often just links back to the website,which could be malicious). But in 8.1, you can head into Mail > Settings > Always download full message and internet images and get your images back, automatically
I know there are way more tips and tricks out there for Windows Phone 8.1, but these eight should get you started on enjoying your new experience. Do you have a favorite trick that surprised you? Share it comments, and maybe it will make our next list!

Daniel Rubino is the Editor-in-chief of Windows Central. He is also the head reviewer, podcast co-host, and analyst. He has been covering Microsoft since 2007 when this site was called WMExperts (and later Windows Phone Central). His interests include Windows, laptops, next-gen computing, and wearable tech. He has reviewed laptops for over 10 years and is particularly fond of 2-in-1 convertibles, Arm64 processors, new form factors, and thin-and-light PCs. Before all this tech stuff, he worked on a Ph.D. in linguistics, performed polysomnographs in NYC, and was a motion-picture operator for 17 years.
